Sometimes you’re browsing a website and you read an article that you just have to save. Sure, you could print it to PDF, or perhaps even print a copy on paper. But the PDF method can be problematic (for example, it might just save the first screen of an article unless you use a third-party app to help grab the page), and the paper method just adds to clutter and wastes paper. Fortunately, there’s a fast way to save those must-keep articles; Safari’s Reading List function on both iOS and Mac OS X Yosemite. In today’s tip, I’ll show how easy it is to use Reading List on both platforms.
Mac OS X Yosemite
When you’ve come across that web page you want to save, click on the share button in the top right corner of the Safari window — it looks like a square with an arrow pointing up from it. From the drop-down menu that appears, select the first item — Add to Reading List.
That was easy, wasn’t it? But how do you read what you’ve put into your Reading List? On the upper left side of the Safari window you’ll find the Bookmarks button (see image below). Click on it, and a pane slides out from the left side of the browser. At the top are three buttons — the leftmost one is used to view any bookmarks you’ve saved, the middle button (looks like a pair of Steve Jobs’ glasses) is for Reading List, and the right button is for Shared Links from social media. Click the middle button, and your Reading List appears.
To view any of the saved pages, just click on the appropriate item in your Reading List and it appears in Safari. Should you decide to delete the saved page, just hover your mouse pointer over the Reading List item for it and a small “X” appears. Click on that, and you’ve deleted the saved page. If you decide that you really didn’t want to delete it, just select “Undo Remove from Reading List” from Safari’s Edit menu.
iOS 8
Reading List is also available on your favorite iOS 8 device. In fact, items placed into the Reading List on your Mac appear on your iOS devices if you’re signed into iCloud on both platforms, and vice versa. To save a web page for future reference in iOS 8 Safari, tap the Share button that’s in the upper right side of the Safari window on iPad or lower center on iPhone (see image above). Once it has been tapped, the Share Sheet appears. Look at the second full line of buttons, and you’ll see that familiar pair of glasses (see image below). Tap on it to download the web page and save it in Reading List.
To view the page later, tap the Bookmarks button — it’s in the upper left corner of the iPad screen, or lower right on iPhone. The Bookmarks button in iOS 8 looks like an open book, so it’s quite easy to identify. Three buttons appear at the top of the screen. Tap the one that looks like the pair of glasses, and the full list of saved pages appears. Tap on any one of those pages listed to see the full page in its entirety.
When you decide to delete one of the pages in Reading List, just swipe left on the item and a red Delete button appears. Tap it, and the page is gone for good. There is no way to undo your deletion in iOS 8 Safari, so make sure that you really want to delete that Reading List item before you swipe.
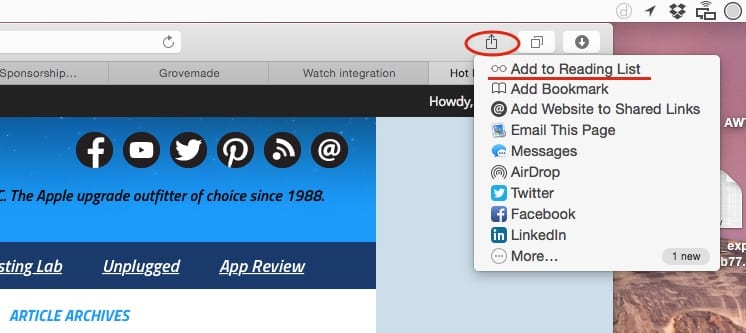
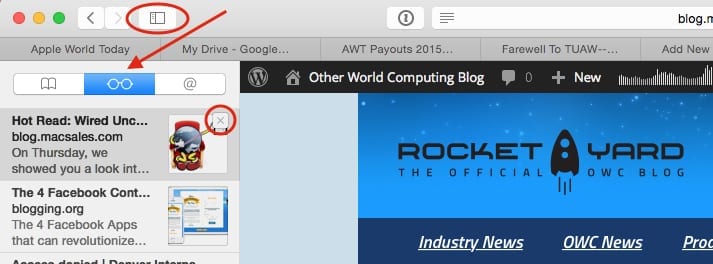
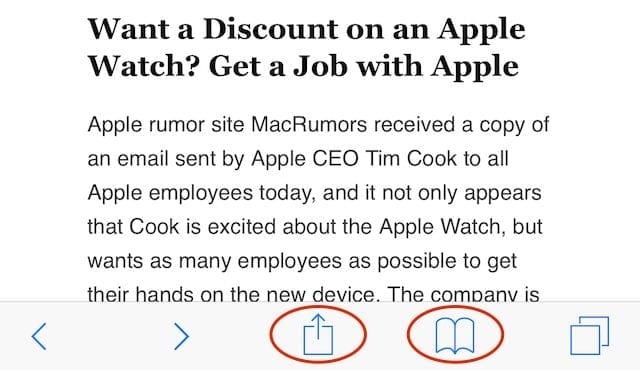
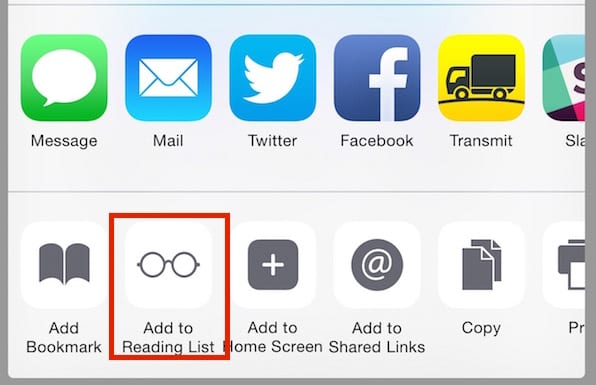
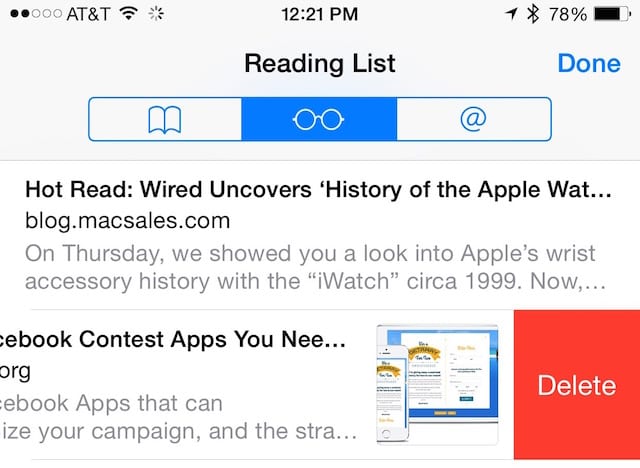
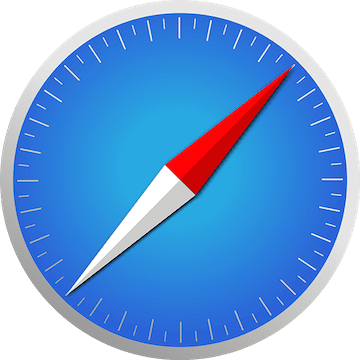
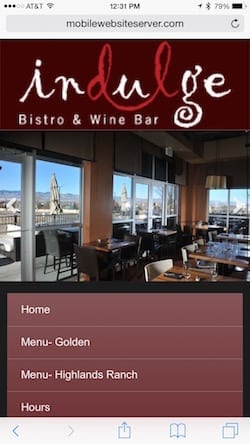




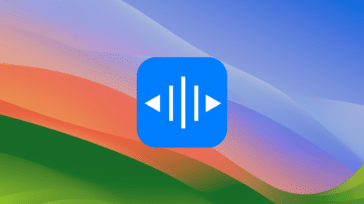


I have a mac ( Mojave )and when I cliclon my reading list NOTHING happens ! Help !!!
I have a Mac with OS X El Capitan. I have recently been unable to delete items from my reading list. I do not get a red delete button when I swipe to the left. Also if I right click, I do not see a clear all items. Anybody have a solution?
I’m on Sierra now, but in Safari when I right click on an item in the Reading List, it gives me several choices, including Clear All Items…
hi John , how can you get Clear All Items from Reading list, can you help me ?
Once the reading list has been displayed, select the item you want to remove. Press and hold the CONTROL KEY put the mouse pointer on the item and then click. You will then see a drop down that will give you the option to remove the item.
go to reading list, highlight link you want to delete, right click on mouse and you’ll get a pop-up menu, one of the choices is Remove Item, click on it, done.
Good tip will use it now
tHanks
The problem of Reading List is that you cannot search the list and you cannot organize the list.
A better solution which is also synchronized across your Macs and iOS devices is to simply create a Reading List folder in the Favorites Bookmarks. Then instead of saving to the Reading List, you save to the Reading List Bookmark Folder. From there, you can move the bookmark to any other position and reorganize the list, search the list, etc.
Additionally, with a Reading List Bookmark folder, you can EXPORT the list, save it, and back it up. You can also export it as an HTML file which you can then inport into other browsers. You cannot do this with the reading list.
Fortunately, you can IMPORT the Reading List from Google Chrome, manipulate it there, and export it as an HTML file.
I personally find the reading list an amazingly quick and easy to save sites from Safari on Mac and iOS. Anything else seems more cumbersome to me. Am I missing some method that’s as easy as clicking the one click Add To Reading List?
To clear the Reading List on OS X, just right click an item and select ‘Clear All Items…’
You have no idea how long it took to find this info :-)
Thanks for that!