 Macs are great gaming machines. But even great machines need maintenance to stay in good working order. This guide will help you make software and hardware adjustments to keep your Mac as speedy as possible over the long haul so it can stay in top gaming shape.
Macs are great gaming machines. But even great machines need maintenance to stay in good working order. This guide will help you make software and hardware adjustments to keep your Mac as speedy as possible over the long haul so it can stay in top gaming shape.
Clean desktop clutter
A busy desktop can slow down your Mac. If you have an abundance of photos/screenshots and documents all over your screen, the OS has to render every single one of them for quick preview purposes. Put these images and documents in folders instead of leaving them on the desktop by themselves.
Make sure your HD can breathe
Just like a tidy desktop, a neat Hard Drive is important as well. It is easy to fill it up to the max with personal files and games. An ideal measure is to leave 10% of your max HDD capacity free at all times. Hard drive space isn’t static, as the system and even games need extra room to shuttle around files and temporary items. To keep your hard drive happy, regularly delete unused files, apps, and games, or move large files you don’t often use to external storage.
Don’t stress your RAM
All system tasks, apps, and games use up processing power and RAM. If you are about to play a game, you may need to close some apps for best performance. You can use the OS X Activity Monitor to see how much RAM each app is using. Web browsers are notorious for using up RAM, especially if you have a lot of tabs or windows open. Having sites with Flash content or a bunch of YouTube windows open can suck up precious RAM needed to run games. If you are having trouble, try closing some apps and windows.
Restarting
Mac’s can be left on for a long time, but eventually, no amount of cleaning or app-tuning will free up the resources. You should restart your Mac at least once a month, perhaps even once a week. Many users shut down/start up daily and this is also fine. But if you are the type to leave your machine asleep a lot of the time, remember to restart it once in a while to refresh the system.
Run a cleaning application
Cleaning apps are a good way to have scheduled maintenance done on your Mac with minimal fuss. There’s only so much you can do manually, so apps like these reach all the dusty corners. They can also help you manage extensions, startup items, unused apps and more. Prosoft Drive Genius 4 is a great option to speed up, clean up and protect your Mac. Whichever app you settle on, be sure to run it a few times a month for optimal use of OS X.
Check your hardware
The better the machine, generally the better your gaming will be. If you are buying a brand-new Mac, be sure to think about your gaming needs and buy accordingly. Apple and other retailers also offer customized upgrade options or pumped up models. But for existing users, you can look to upgrade some of your hardware for better gaming. Since graphic cards are not upgradeable unless you have a Mac Pro tower (and if you do, MacSales.com offers the Sapphire HD 7950 Mac Edition), we are going to look at your other options.
Upgrade your HDD

Gaming isn’t just all about the processor and graphics card. Hard drives matter too. Aside from being a place to store your games, hard drives play a major role in accessing and loading your games as well. A faster drive, such as an SSD, also improves boot times and system tasks. Almost every brand-new Mac currently comes with an SSD, but not all. And if you are running an older Mac like myself, you may not have an SSD. Upgrading to an SSD is the best option if it’s in your budget. If not, look for a 7200 RPM hard drive over the standard 5400 RPM model. A quicker drive will boot up and load your games much faster.
Keep in mind that certain Mac SSDs can’t be upgraded once ordered (such as the 12” MacBook) but most can. Doing this yourself is often an advanced task, so make sure you are comfortable upgrading beforehand. MacSales.com offers a wide selection of step-b-step install videos for those looking for some assistance.
Upgrade your RAM
RAM plays an important part in your games running smoothly and even what kind of games you can play at all. Over time, the importance increases as games and operating systems become increasingly demanding.
Casual gamers will likely be OK with 4GB of RAM, but if you are looking to do some power gaming or play AAA titles, you will want to look to upgrade to 8GB or 16GB of RAM. If you find your Mac is running slow, upgrading your RAM can also help. The MacSales.com My Upgrades three step-process will help you find out exactly how much RAM your Mac can take. It may be more than you thought.
Related article: Getting the right amount of memory for your Mac
In-Game
Once you are actually in a game, what can be done if you want better performance? Most, but not all games allow you to tweak the graphical and video experience extensively to suit your machine. Your first stop should be heading over to Graphics/Video options in a game and tweak the settings. While a full guide to graphics options is beyond the scope of this article, I can make a few suggestions:
- The screen resolution you choose to play at (in the game, not desktop) can have a significant impact on performance. Raise or lower this as needed to test out where you can land smoothly. Testing between running full-screen, full-screen-windowed, or just windowed mode can also help.
- Texture quality and Shadow quality are some of the most demanding options in games. Try lowering these two options in particular if your game is struggling to run well.
- There is usually also presets such as Low/Medium/High for overall settings you can try toggling between.
- You can always use the Mac FPS Counter app to test game performance, too.
Have suggestions of your own for optimizing your Mac for gaming? Let us know in the comments section.
Further Reading:


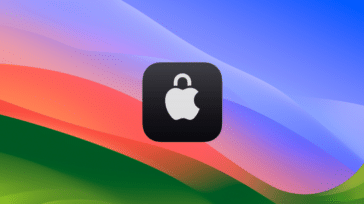



My mac is with 1 – 16 fps at most of games
You are going to save my life
”Macs are great for gaming”, more like average for gaming. I’d rather have a pc instead of a mac to be honest, they are so much better with games than a mac.
yea my mac always lags (sigh) i’m trying to sell mine to play now :]
It has been said that Prosoft Drive Genius merely utilizes tools that are already built into OS X. I’m not qualified to verify this but it’s worth looking into.
I haven’t looked into this Penguirl, but I imagine its possible. You can do a lot of things with Terminal if you know how. A lot of convenience is built into apps like Drive Genius by providing you a UI where you just click to make things happen.
Still, I’m pretty sure all these optimizing apps also have some features you can’t do yourself somewhere :)
On the issue of restarting, you can avoid it in almost all circumstances outside of actual hardware troubleshooting or software installations and OS upgrades by using the following command in Terminal:
sudo purge
You’ll have to enter your password, but you’ll reclaim all of the non-wired memory for whatever use you intend.
Special note for Mavericks: Purge is necessary on a near constant basis because Mavericks’ memory management is abysmal, to say the least. Even with 32 GB RAM, in Mavericks the VM compressor *will* come on at only just over 50% full (i.e. 16 GB is still available). Yosemite and El Capitan vastly improve on memory management, so they’re optimal gaming OSes, but at least you now have an idea of what to deal with in Mavericks.
Good tip Tia! I had forgotten about sudo purge, though I have used it before. I was on Mavericks for awhile, so I think I just got used to restarting instead at some point.