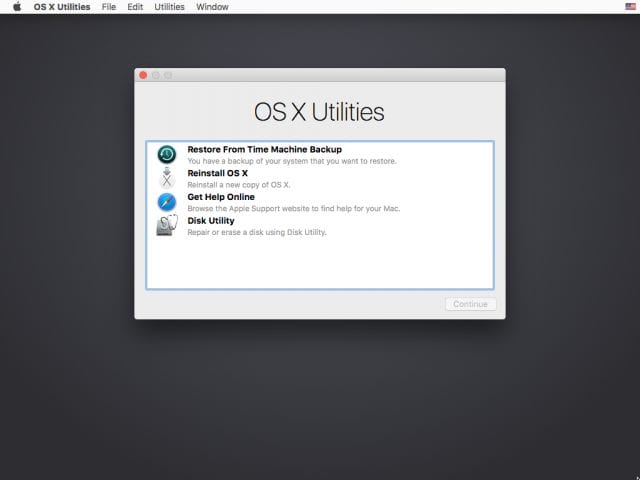
On rare occasions, powering up your Mac may result in…problems. Rather than watching OS X load and present you with the familiar login screen, you may watch your Mac reboot itself repeatedly, display an error message, or prompt you to select a startup disk. If forcing your Mac to power down (holding the power button down for 10 seconds or so), then re-trying the startup doesn’t work, then it may be time to try re-installing OS X.
Fortunately, Apple makes it quite easy to attempt to fix a problem or re-install OS X through OS X Recovery. This useful capability provides four major functions:
- Provides a way to restore a Mac from a Time Machine backup
- Allows verification and repair of drives using Disk Utility
- Troubleshoots Internet connections and opens the door to using Safari to get online help
- Installation/re-installation of OS X
Invoking OS X Recovery or OS X Internet Recovery
To bring up OS X Recovery on your Mac, hold down the Command and R keys simultaneously while powering up your Mac or restarting it. Hold the keys down until the Apple logo appears on the screen; at this point, you can remove your hands from the keyboard and wait until you see a Utilities window outlining the options seen in the image above. If your Mac shows the standard login screen or something other than the OS X Utilities listing, you may not have held down the Command and R keys long enough. Restart your Mac from the Apple menu and try again.
Now usually OS X Recovery is launched from a partition on your hard drive referred to as the Recovery Partition. But what if you’ve just replaced your drive with a new one, or if your startup drive has a problem? In that case, the Mac attempts to start up from Apple’s servers in what is known as an OS X Internet Recovery. This requires an Internet connection, and the Mac prompts users to select a Wi-Fi network and enter a password to connect. OS X Internet Recovery is only available for Macs running OS X Lion (10.7) or later.
Installing or Re-installing OS X
While running Disk Utility (one of the functions of OS X Recovery) can be useful for determining whether there’s a problem with a drive or for formatting or partitioning a drive, OS X Recovery is most often used for installing OS X on a bare drive or re-installing it on a Mac that’s having startup issues.
When using OS X Recovery or OS X Internet Recovery to reinstall the operating system, you must be connected to the Internet since the appropriate version of OS X is downloaded to the Mac prior to the start of the installation. Either an Ethernet or Wi-Fi connection is required; in either case, your Mac must be using DHCP (Dynamic Host Configuration Protocol) to capture an IP address. DHCP is a common default setting for networks as it allows computers to “grab” an address as needed, so no changes should be required.
Once the network connection is established, what version of OS X is going to be installed? Don’t assume that it’s going to be the latest version, as it may not run on older Macs and it also depends on whether you’re using OS X Recovery or OS X Internet Recovery.
For those who are using OS X Recovery from the Recovery Partition on a Mac to reinstall the operating system, the most recent version of OS X previously installed on the machine will be reinstalled. For example, if your three-year-old Mac is currently running OS X El Capitan 10.11.5, that’s what’s going to be re-installed on the Mac.
If OS X Internet Recovery is being used to reinstall OS X, then the version of OS X that originally came with the computer will be installed. After the Mac has been rebooted after the initial install, subsequent updates can be reinstalled from the Mac App Store. As an example, if that three-year-old Mac happens came with OS X Mountain Lion (10.8) originally, that’s what will be installed. You’ll then need to use the Mac App Store to OS X El Capitan, or in some cases, may need to install an interim update before jumping to El Capitan.
How long will it take to reinstall OS X? It depends on several factors; the speed of the Internet connection being used, the processor speed and storage type (SSD or HDD) installed in the system, and the version of OS X being installed. If it’s necessary to install updates after the initial operating system installation, that takes additional time.
Restoring A Mac From A Time Machine Backup
![]() One of the wonderful features of OS X Recovery and OS X Internet Recovery is the ability to restore a Mac from a Time Machine backup. Those of us at The Rocket Yard are constantly encouraging readers to make backups, and if you’ve followed our advice to buy an external disk drive such as the OWC Mercury Elite Pro, connect it to your Mac, and let the Mac use it as a Time Machine backup device, you’re in luck.
One of the wonderful features of OS X Recovery and OS X Internet Recovery is the ability to restore a Mac from a Time Machine backup. Those of us at The Rocket Yard are constantly encouraging readers to make backups, and if you’ve followed our advice to buy an external disk drive such as the OWC Mercury Elite Pro, connect it to your Mac, and let the Mac use it as a Time Machine backup device, you’re in luck.
With your Mac shut off, connect the Time Machine backup drive to the device and make sure it is powered up. If the drive is bus-powered (receiving power from the Mac instead of from its own AC adapter), just turn on the Mac and be sure to hold down Command-R during boot up until the OS X Recovery menu appears.
From the OS X Recovery or OS X Internet Recovery menu, select “Restore from a Time Machine Backup”. Click Continue, and then select the Time Machine backup external drive, Apple Time Capsule, or network backup drive that the Time Machine backup is stored on. For the first option (external drive), click Continue; for the Time Capsule or other network backup drive, click Connect to Remote Disk.
You may be prompted to enter a user name and password; if so, enter those items. Finally, just select the time and date of the backup you wish to restore (it may be the most recent backup, or if a failed software installation is the cause of your troubles, you might want to go back a few days), and then follow the onscreen instructions to complete your restore.
Note that once the Mac has completed the restoration and reverts to a normal Time Machine backup schedule, it will attempt to complete a full — and new — backup of the Mac to your Time Machine drive.
Things to Watch Out For
There are a couple of other things to watch out for when using OS X Recovery to reinstall OS X. The first might happen with certain drive partition configurations, and will result in a message stating that a Recovery system cannot be created on a drive. In this situation, quit the installation and then do a full installation onto an external drive first. Once OS X has been installed onto that drive with a Recovery partition, you’ll be able to boot from it, then install OS X onto the internal drive using OS X Recovery.
Next, if you wish to use Apple’s FileVault full disk encryption on a drive, OS X Recovery must be installed on it. However, some RAID configurations or non-standard Boot Camp partitions may prevent the local Recovery system from being installed — and that will ruin your day for using FileVault. In these cases, use Apple’s Disk Utility to create a properly set up RAID configuration, contact the RAID device manufacturer for support, or try creating a new Boot Camp partition using the defaults provided by Apple.
OS X Recovery is ‘Like Magic’
For those of us who have been around since the first days of the Mac, being able to reinstall the operating system, perform a disk check, connect to the Internet to look up troubleshooting information, or recover a Mac from a Time Machine backup is like magic. In the pre-OS X days, using a pile of floppy disks to reinstall the operating system was not uncommon, and even after the debut of OS X, doing slow installations from a CD-ROM or DVD-ROM was quite common.
Hats off to Apple’s engineers over the years for making their operating system so stable and trouble-free, and for creating a method of easily fixing issues when they do occur.
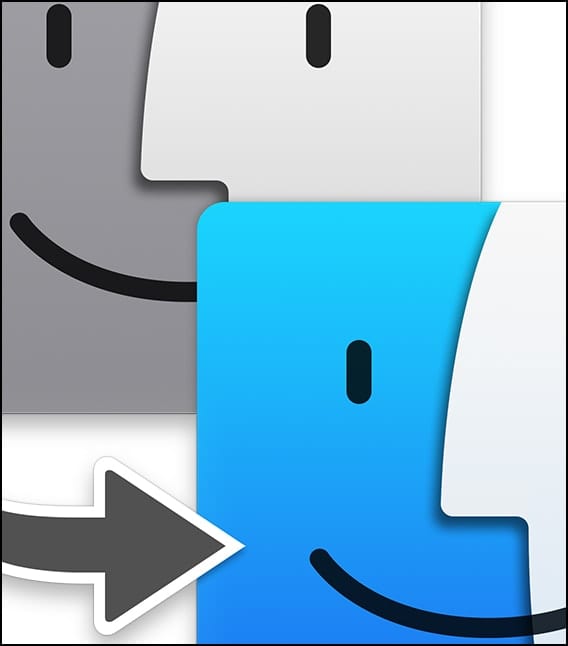









FINALLY – somebody that knows what they are talking about.
THANK YOU
Hi, attempted to upgrade MacBook to OS Catalina with problems: “Your computer restarted because of a problem, press a key or wait…” with the same message in many languages below, then computer turns off or takes me back to user login..
Restarted computer–No Success (NS). Tried to get old OS back in recovery mode many times and computer froze in the process–(NS). Tried Internet Recovery mode, got quite far and it attempts to install OS but then get an error message: “Your computer restarted because of a problem, press a key or wait…” with the same message in many languages below, then computer turns off or takes me back to user login.. Conducted “first aid” on disks in recovery mode and attempted each of the processes above with the same conclusions as above. Really wish I didn’t try to upgrade to OS Catalina now as it seems as if my computer STUCK. I suspect that perhaps OS Catalina needs more room to be downloaded but I don’t know how to make more space for it, if I can’t get any OS going at all and can’t even sweep the computer clean and start over. Please help.
Did re-instal of Mojave following crash attempting to instal Catalina but Despite apparent success, all I have on screen is a no entry sign (white circle with diagonal line)
It’s good
Hi I purchased and installed a OWC SSD on my 2010 macbook air and it all worked fine :)…until recently… when I received panic messages, (white text on black ground) across the screen!!! I can send you an image if you let me know how send.. Eventually took it to the apple store, after the drive was erased via their phone instructions as OS10 wouldn’t intall via internet Recovery. They have made me a bootable usb with Capitan, as But it wont install….Please any help?
We are sorry to hear about this Kerrie. We would love to assist you further and get everything fixed.
Please contact our Technical Support Team by phone, email or chat!
We look forward to figuring out what is happening and fixing it.
Your guide would be more helpful if it contained in the body of the text how to handle a recovery when the 650 MB recovery partition does not exist, and when booting with Command+R does not work. Your reply to John Wolff’s post would do the trick, but could be expanded. I’ve found that if your system goes belly-up and you need Recovery, then discovering you don’t have an RP installed just adds to your woes and confusion. Posts which just assume you have an RP don’t help much when you’re desperately searching the the net for a solution.
Thanks
Rob
OSX Recovery & Reinstall
OS X Lion (10.8) or later.
Should read either:
OS X Lion (10.7) or later.
It should also be mentioned that your hardware must be one of these models or later:
MacBook Pro (13-inch, Early 2011)
MacBook Pro (15-inch, Early 2011)
MacBook Pro (17-inch, Early 2011)
iMac (21.5-inch, Mid 2011)
iMac (27-inch, Mid 2011)
MacBook (13-inch, Mid 2010)
MacBook Pro (13-inch, Mid 2010)
Mac mini (Mid 2010)
MacBook Pro (15-inch and 17-inch, Mid 2010)
iMac (21.5-inch and 27-inch, Mid 2010)
MacBook Air (11-inch and 13-inch, Late 2010)
An updated firmware is also required for systems not running Lion out-of-the-box. See this article on the Apple website. https://support.apple.com/en-us/HT202313
Nicely written, but absolutely nothing I didn’t know. Could you leave some more information on useful issues like solutions to the RAID and File Vault dilemmas that you briefly mentioned?
A great article. This clarified one of the major Apple mysteries for me.
Hi Steve,
Great article!
With the 2013 MacPro that I bought from OWC, I installed the 1TB Aura SSD, formatted it as a single partition after booting from a Firewire HD then copied across the HD from the previous Mac using SuperDuper.
Those files had originated from the TimeMachine Backup from my old 2009 MacPro which bit the dust, then went to a new 5K iMac which needed extensive repair.
The HD is thus a copy of a copy of a TimeMachine Backup. OS is 10.11.4.
Do I actually have a Recovery Partition?
Can I tell without doing a Cmd-R reboot?
Regards.
Hey, John!
I’d be willing to venture that the device DOES have a Recovery Partition. The only way you can tell for sure, though, is to do a Command-R reboot. Now the good thing is that if it DOES boot up to the OS X Utilities screen — verifying that you have a Recovery Partition or at least access to OS X Internet Recovery — you can just go to the Apple menu and do a normal reboot without having to run any of the tests or utilities.
If you don’t have a Recovery Partition, then you might want to go through the rather onerous process of creating a bootable external drive using OS X Internet Recovery. Once you have that drive set up (and it will have the Recovery Partition on it if you erase the external drive and then do a fresh installation of OS X on it), then boot from the external drive and do the reinstall onto the internal drive. Apple has a good tech note here about creating that external bootable drive: https://support.apple.com/en-us/HT202796
Steve
Hi Steve,
After following your suggestion to do a Cmd-R reboot, I got the grey screen with a slowly revolving globe and a status bar which took 6 minutes to complete. I guess this was the OS X Internet Recovery loading which tells me that I don’t have it installed on the 1 TB Aura SSD.
So long as I can get it from the download, I’m not persuaded of the need and effort to get a recovery partition firmly installed on that SSD.
Many thanks for your guidance.
Regards.
Hi Steve,
I have a similar situation and have a doubt. If I do internet recovery to install into an external drive and then reinstall from that external drive to the aura. Would I end up having a recovery partition in the aura? I want to be sure before backing everything up, doing two reinstalls etc… Thanks!
Yes, if you just hold down the option key, your Mac will present all the available boot partitions. And you don’t want to hold down Opt + R, because that starts the Internet recovery process. Just google Mac boot or start up commands.