![]() [Update 08/08/18: Windows Migration Upgrade Spotted in macOS Mojave Beta]
[Update 08/08/18: Windows Migration Upgrade Spotted in macOS Mojave Beta]
The anticipation of buying a new Mac is sometimes tempered by the realization that at some point, you’re going to have to move the data from your old Mac or PC to its new home on your new Mac.
Luckily for us Mac users, the Mac includes the Migration Assistant, an easy-to-use app that, with a bit of help from you, can move all the important data from your old Mac or Windows PC to that sparkling new Mac you just bought. It can perform this task using one of a number of ways to make the connection between old and new:
- Via wired or wireless network
- A FireWire or Thunderbolt cable between the two computers
- From a Time Machine backup (Related: Time Machine – What It Is, How It Works, How to Use It)
- From a startup drive that can be mounted on your new Mac
That should be enough choices to enable you to make a connection to transfer the information. To help you choose between the options, here’s a bit more detail.
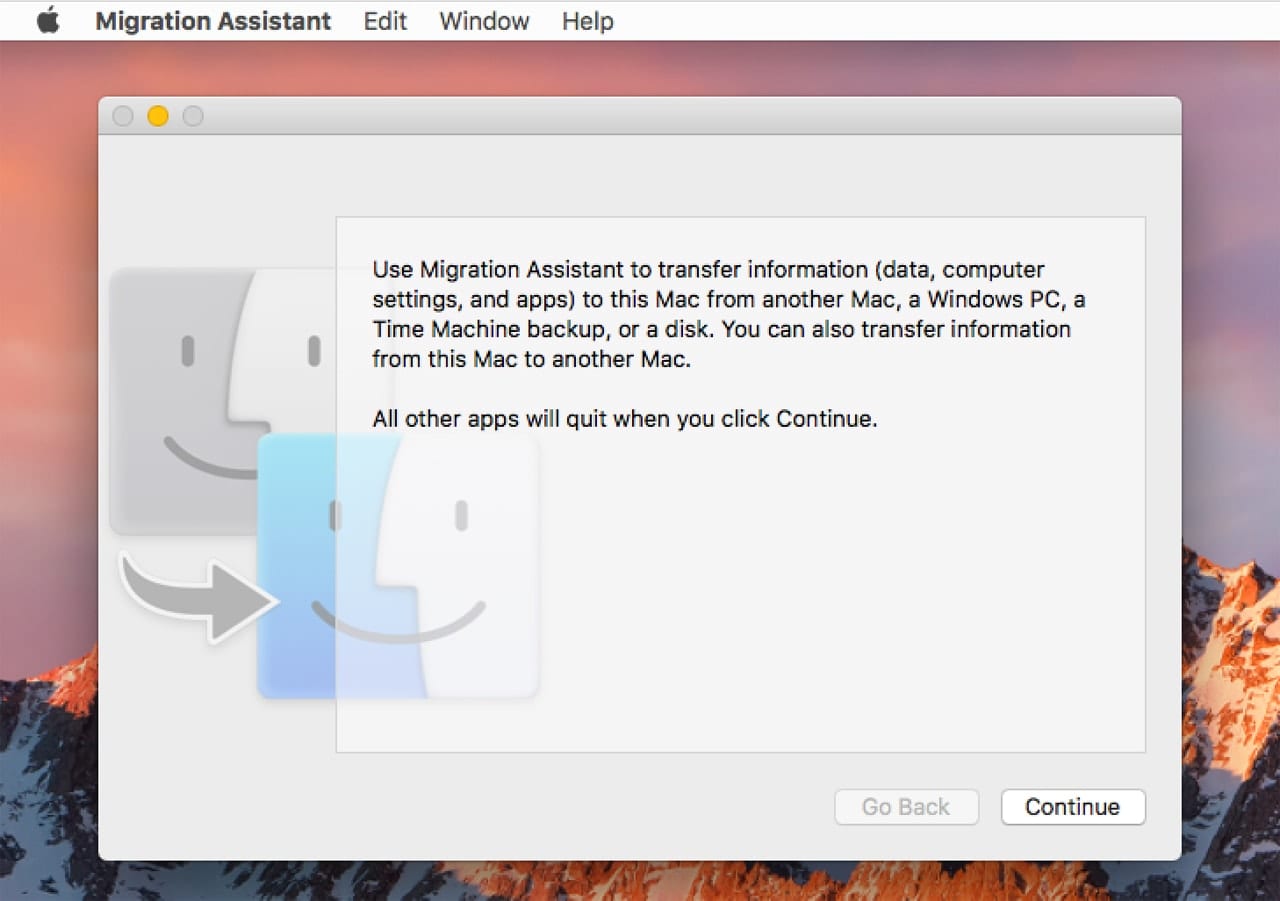
Network Connection: Your new Mac, as well as the Mac or PC that contains the data you wish to transfer, must be on the same local network. The Migration Assistant only scans the local network, and won’t look beyond it for hosts to use as the source of the transfer.
The network connection method is probably the easiest to use, especially when you consider that your new Mac can automatically discover the network and make the appropriate connections needed. The only tip here is if your network requires a password, as most Wi-Fi networks do, be sure to have it handy when you first turn your new Mac on.
Thunderbolt and FireWire: The Mac has long supported a special means of connecting two Macs together, known as Target Disk Mode. When a Mac is booted up in Target Disk Mode (hold down the T key when you start your Mac), the OS isn’t loaded; instead, the Mac makes its startup drive available to the connected computer just as if it were an external drive.
Originally, Target Disk Mode made use of the FireWire ports that were common on older Macs. While FireWire is still supported, Thunderbolt, which offers a much faster connection, is a better choice for newer Macs.
In order for Target Disk Mode to operate, both computers need a set of FireWire ports or a set of Thunderbolt ports. It’s possible to use an adapter to connect a Mac with Thunderbolt ports to a Mac with FireWire ports, although for the cost of the adapter and the drop in connection speed, you’re probably better off just using the network method.
Time Machine: You can use your Time Machine backup as the source for copying data with the Migration Assistant. All that’s needed is the ability to connect the Time Machine drive to the new Mac. If your Time Machine drive is located in an external drive, this should be a simple process. You can also use a Time Capsule connected via the network.
External Drive: We already mentioned that the Migration Assistant can use a Time Machine backup drive when it’s connected to the new Mac, but it can also use any startup drive that’s connected to the new Mac.
This is especially handy for anyone who bought a new Mac because their old one had failed in some way; perhaps unable to boot. As long as the startup drive is in good shape, you could move the drive to an external enclosure and migrate the data from there.
If you need an empty external enclosure, you’ll find a wide selection of OWC External Enclosures available.
Preparing Your Old Mac
There are a few preliminary tasks to perform that will make using Migration Assistant easier and quicker. Start by making sure the Mac OS installed on the old Mac is up to date. You don’ t need to jump to an entirely new version of the Mac OS, but if you’re using OS X Mavericks, for example, make sure you’ve updated to the last version of Mavericks. You can update using the Mac App Store or download updates directly from the Apple support site.
If your old Mac is running a version of Mac OS that predates OS X Snow Leopard, you’ll need to first upgrade to Snow Leopard. You can purchase a DVD with OS X Snow Leopard from the Apple website.
If you use any third-party apps, check the developer’s web site and make sure the app is current, and that it’s compatible with the version of the Mac OS installed on your new Mac.
You may want to consider slimming down the data on the old Mac. Migration Assistant will move the bulk of the data over to your new Mac, but if you have an old app or three you no longer use, or that won’t be supported on your new Mac, you may want to consider removing them so as to speed up the data transfer.
Get Ready, Get Set, Go…
The Migration Assistant can take a while, so if a MacBook is involved in the data transfer, make sure it’s powered from a wall outlet and not the battery. No need to drain your Mac’s battery and force it into sleep during the data transfer.
The Migration Assistant is automatically available as an option when you first start up your new Mac. But don’t worry if you’ve already whizzed past the migration option. That’s the tack I usually take, because I want to make sure the new Mac is set up and working before I move my old data over. It also gives me the chance to create a pristine backup of the new Mac, so I can always return to the fresh-out-of-the-box state, should I need to.
The rest of this guide is going to assume you’re manually starting up the Migration Assistant, but if you’re picking this up from the Setup Assistant’s offer to run the Migration Assistant, you really won’t notice much difference.
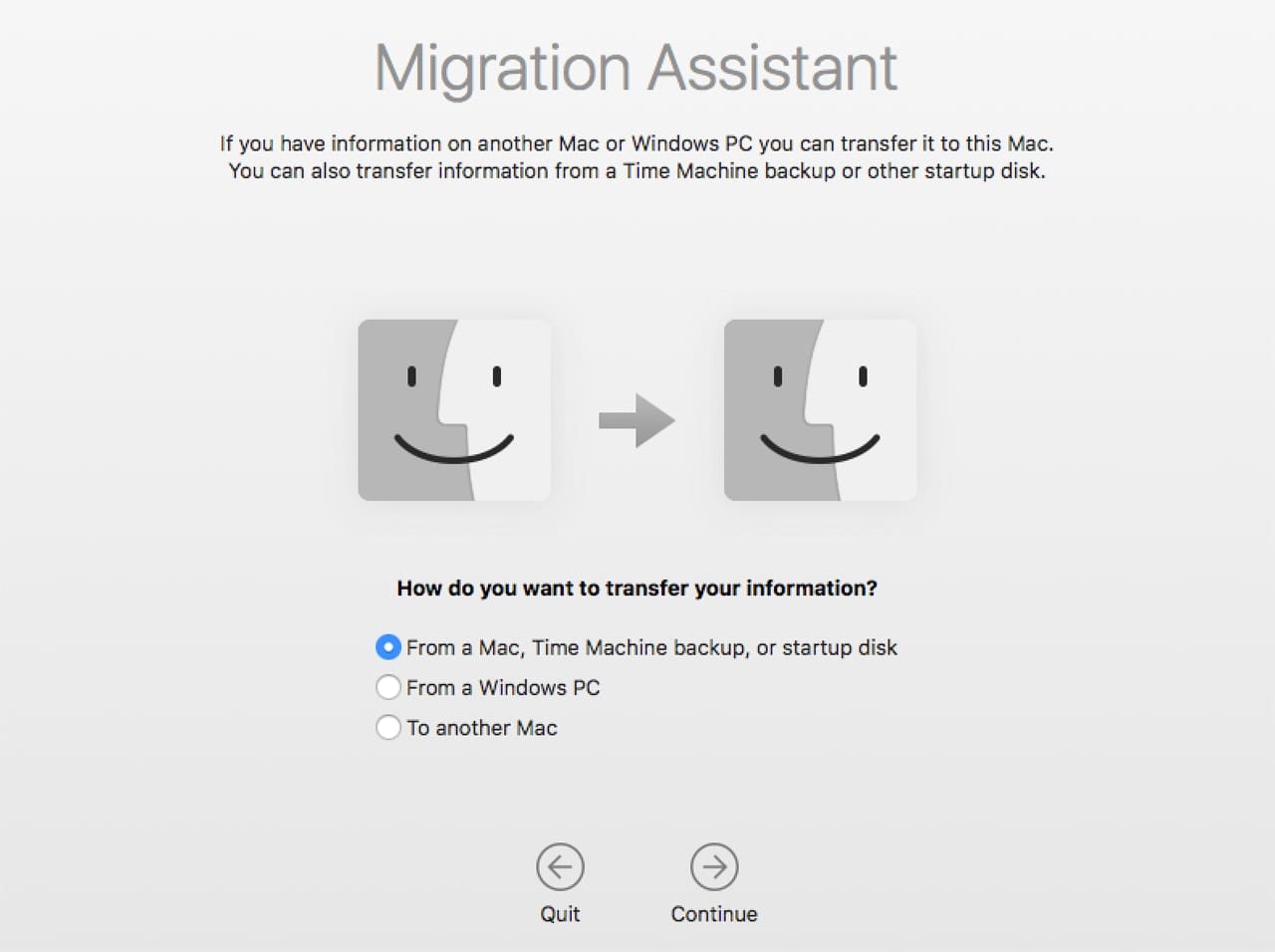
Start by launching the Migration Assistant on your new Mac, located at /Applications/Utilities/.
The Migration Assistant will warn you that it needs to be the sole app running, and that it will quit all other apps on your Mac. Save any open documents, and then click the Continue button when ready.
Supply your administrator password at the prompt, and then click OK.
The Migration Assistant will ask how you wish to transfer your information. Your choices are:
- From a Mac, Time Machine backup, or startup disk
- From a Windows PC
- To another Mac
In this guide, we’re going to assume you’re transferring from your old Mac, so choose the first option. If you’re using Target Disk Mode, make sure you’ve booted the old Mac while holding down the T key. If you’re using Time Machine or an external drive, make sure they’re powered on and connected to your Mac. When ready, click Continue.
The Migration Assistant will start searching for other devices that it can transfer data from. While it’s busy searching, let’s jump over to your old Mac.
Migration Assistant On an Old Mac
Launch the Migration Assistant on your old Mac. You’ll find it at /Applications/Utilities/.
Run through the same steps as above, until you get to the transfer choices.
Select To Another Mac, and then click Continue.
Return to your new Mac.
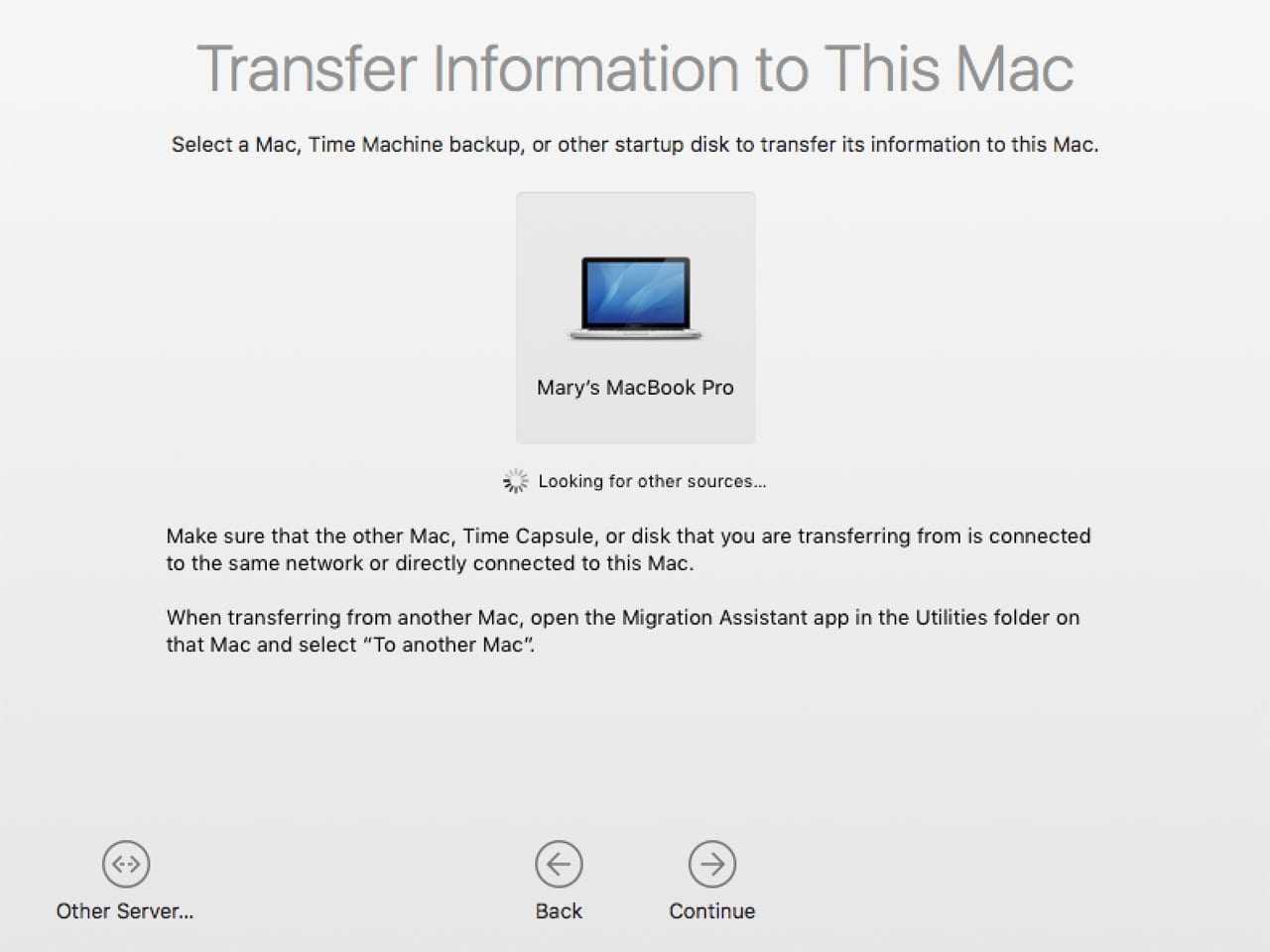
Migration Assistant On a New Mac
After a minute or so, your old Mac should appear as a choice for the source of migrating data. Select the old Mac from the list (more than likely, your old Mac will be the only item listed), and then click Continue.
The Migration Assistant will display a verification code. Go to the older Mac and make sure the same verification code is displayed. If so, click the Continue button on the old Mac.
If it’s not displayed, go back and make sure you selected the correct Mac to transfer information from.
At this point, the two Macs will start the preliminary transfer operation. The old Mac will send a list of users and the type of data they have stored on the old Mac.
On the new Mac, you should see the Migration Assistant displaying a number of items that can be transferred. They should include:
- Applications
- Each user account
- Other files and folders
- Computer and Network settings
You can place a checkmark next to the items you wish to have transferred. Some items have a disclosure triangle that allows you to select from subcategories of items to transfer. For instance, if you look in the user folder items, you’ll find that you can transfer the trash from your old Mac, something I choose not to do.
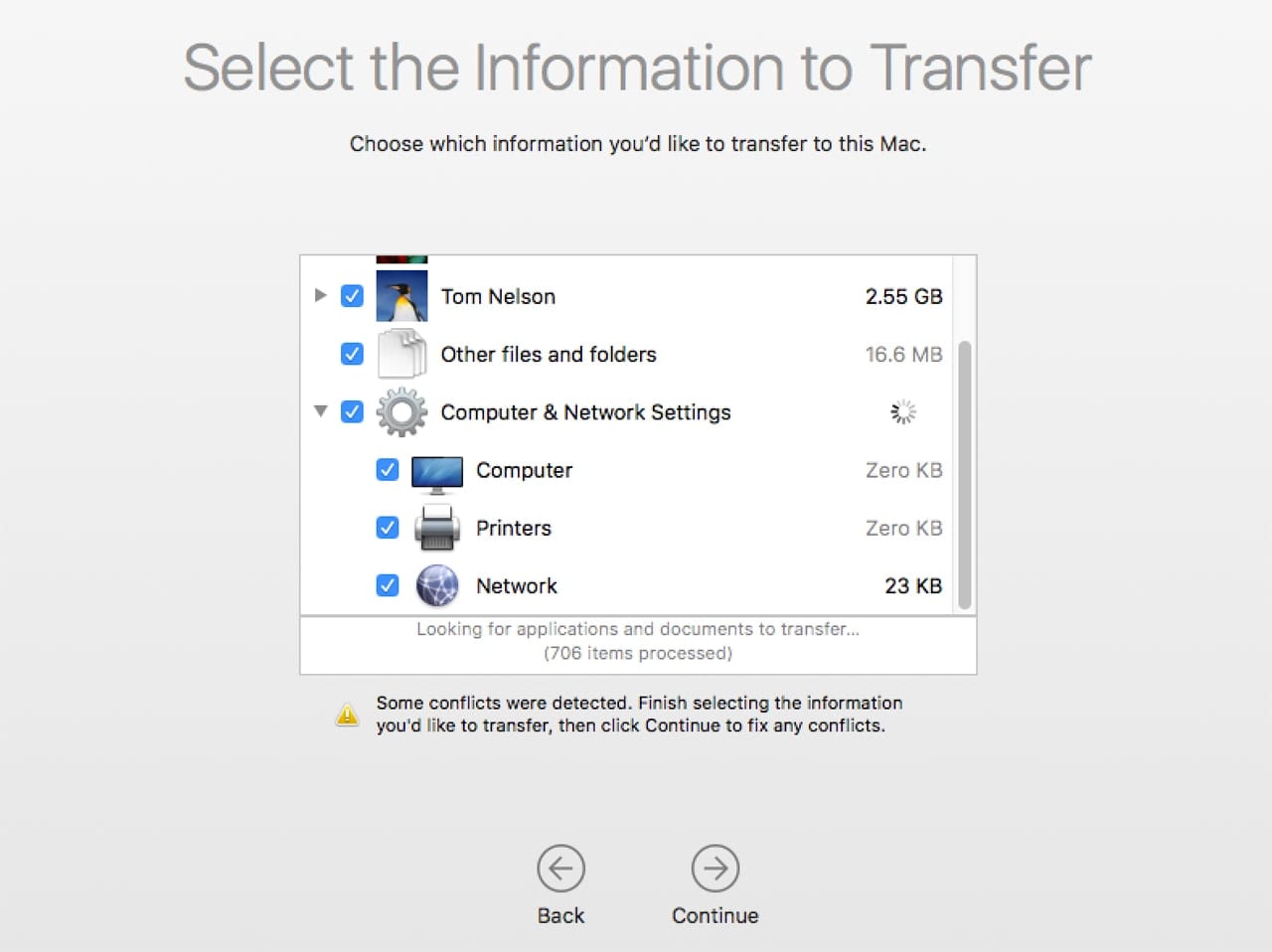
About Conflicts
You may notice a yellow warning flag saying that some conflicts were detected. This usually occurs when one or more user accounts on the old Mac have the same name as a user account on the new Mac.
In older versions of Migration Assistant, you need to halt the process and correct the problem by renaming or deleting user accounts on the Macs.
Thankfully, the newer version of Migration Assistant can fix this issue for you. Go ahead and make your selections about which data will be copied over, then click the Continue button.
If there are any conflicts, a sheet will drop down, displaying ways to eliminate the conflicts. The solutions are either to delete the existing user account on the new Mac and replace it with the old one, or to keep both and give the old user account a new name. Make your choice and click Continue.
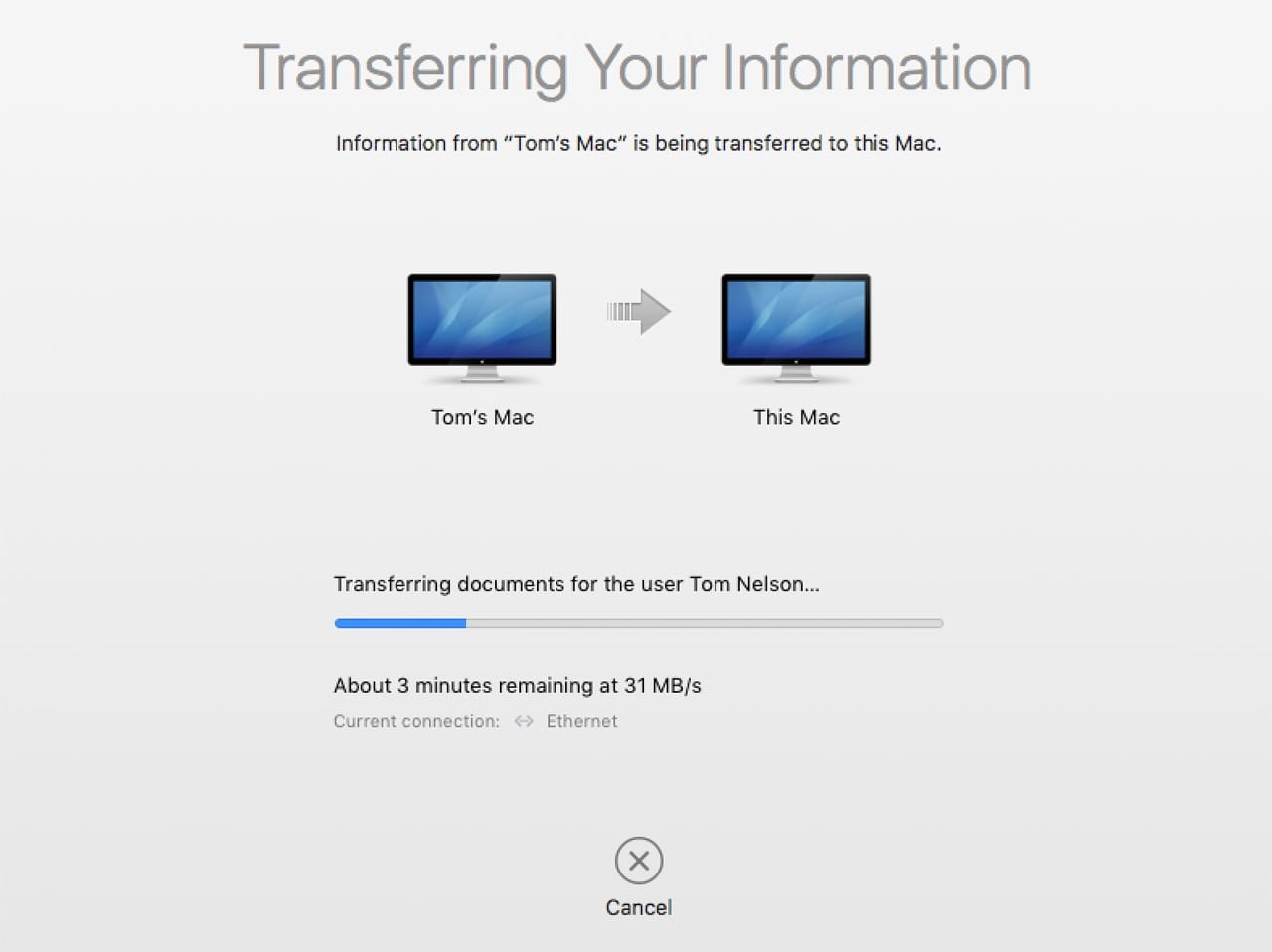
Finish Up the Transfer
The transfer will start. Be aware the Migration Assistant can take a long time, depending on the connection method and the size of the data that’s being transferred.
When the Migration Assistant has completed the transfer, your Mac will log off all users and present the normal login screen.
For more tricks and guides for macOS Mojave, High Sierra or earlier, check out our Tech Tips section.

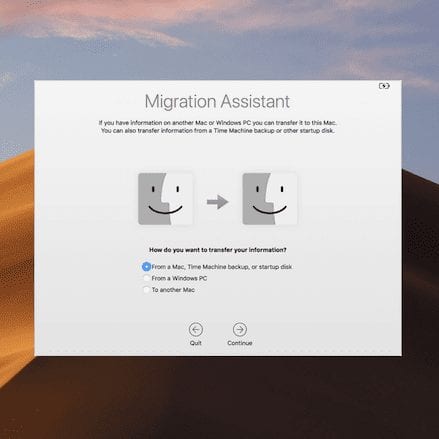







Select the information to transfer screen – user accounts etc. as above.
You don’t show a screen which says for each Admin user account – reset password. And each Std user account – promote to Admin. Is this unexpected behavior????
Transferring information screen.
My MacBook is running with OS X 10.6.8 (Snow Leopard) and I have tried using Migration Assistant to transfer files to my new MacBook Pro running with macOS 10.15.3 (Catalina). The following error ensues from MacBook Pro:
“The selected source cannot be used for migration. Volume contains an OS X release that is too old.”
So your assertion about migrating from Snow Leopard seems to be erroneus.
That’s a bit odd, Apple does list OS X 10.6.8 as the earliest version that Migration Assistant will work with.
https://support.apple.com/guide/mac-help/transfer-info-mac-computer-device-mh27921/mac
I don’t have a copy of Snow Leopard available to test with, but you could try running the transfer in the other direction.
Start the Migration Assistant in Snow Leopard and select the option to transfer information “To another Mac”.
Once again, I am unable to test this and I suggest you have appropriate backups before starting, but if you give it a shot, let us know how it worked.
Tom
P.S. You can also try migrating from your Snow Leopard Time Machine backup.
Same here. Trying to transfer from a 2008 MacBook running 10.6.8 to a 2015 MacBook Pro running 10.15.3 and I get the same error.
hello Kenny
it seems that you have it all figured out. may the wind be at your back. i just returned my iMac to the Apple Store where i will try one last computer, if it fails to please i will check out anything but a Mac.
ali black
I am using my time machine from my old mac to transfer everything to my new mac. However, the applications folders have a red circle on them and I cannot access them to move my applications to the new mac. Suggestions?
Do you need to know the password to transfer dater from the (removed) Hard drive
I just activated migration.
On my old Mac , it tells me it is transferring your information
In smaller letters below that it reads
“Information is being transferred to your new Mac “
Below the Mac icon
It reads ;
“Looking for applications and documents to transfer “
On the new computer , it shows a computer icon and below that it reads
“Kenny’s iMac”
And below that there’s a spinning wheel and checking “Kenny’s Mac”
So is my old info in
My old Mac transferring to my next Mac ?
thanks for the info Kenny i can use it. this is great of you to do.
ali
i have a new 27″ iMac and i need to transfer “some” of my past 7 years on my older iMac. can i pick and choose which files i want and don’t want . same with apps and iCloud? new iMac is 2019 model 3T 64gb 8 core etc. it is refurbished but is beautiful. i don’t want all that 3rd party and unless apps transferring to my newheadspace/iMac.i have a late 2017 iPad Pro too, and don’t want iCloud at all. can i be this selective in the transfer of data from older iMac #1 to the “new” Mac?
thank you for your attention and time.
aliceinblackbidesign@gmail.com (new email)
alisonblack54@hotmail.com (old but still working)
Downgrading macOS Catalina to macOS Mojave on my IMac. That worked well. However when trying to transfer data from my Time Machine backup using Migration Assistant, I’m told that it isn’t possible, because the back up was made on a newer system. I then tried to recover data from the same Time Machine backup to my Mac Book Pro running macOS Mojave, that went smoothly. Any suggestions?
My Time Machine disk drive is directly linked to my new MacBook Pro via USB and new adapter. Can’t be any more simple than that. Like so many others here l get “looking for source…” and “looking for other sources.” No, this did not help to get my files transferred. This should have been a no-brainer.
Hi, my transfer screen showing items to move isn’t showing data file size for applications, it’s still spinning after half an hour. Should I click continue anyway? Thanks-
I neglected to post that I would really appreciate to be notified via post, etc.
Thanks,
Michael.
I am seriously seeking a realistic time to switch from my 2010 MacBook Pro 10.13.6, whose battery is not replaceable AND the hard drive is failing, all per an Apple store tech, to a new iMac w/Mojave.
I have completed all the prompts with Migration Assistant, hooked up an ethernet between the two.
After 41 hrs., my MacBook Pro reads 36,555 items processed. The iMac states, Current connections, None. The MacBook Pro states it’s current connection is: WiFi.
At 77 years of age and two hours from an Apple store, there is not enough to space to describe how I allegedly arrived at getting the two computers to talk to each other when both used the same I.D. number.
Can someone assist me? I may be retired but having a computer is extremely important.
This connection and inquiry is via my iPad
Thanks,
Michael.
My old mac pro 2012 and my new mac air 2019 has been running for 12 hours, I have an important homework to do today and I really need it to be over!!!! Help
Help! Just purchased a new iMac, my first one as my PC gave up on me and is un/repairable. I was assured that as I have all my files stored on a back up separate hard drive I could transfer them to my new computer. Howdy I do it…….
Oh Apple Oh Apple! tales of woe on this page. apple should be hanging their head in shame!!
I have a simple Q?
i wish to transfer directories from backup disk(and whatever else that entails) to a new mac. NEW mac has office (latest version). OLD mac had office 2011 !!
will copying office (2011) from backup disk conflict with the latest version of office on NEW mac ??
perhaps thats the least of my worries?
I am dissuaded from using migration assist.
thank you for advice.
MIGRATION ASSISANT IS A COMPLETE WASTE OF TIME! i bought 2 computers in the last 3 months and same 24-40 hours of complete wastes of time never finishes and is stuck in wait. All the perimeters that apple or any else try to give like Size of data, type of connection or month in the year for all that matter is a joke. I used the fastest cables and least amount of data and no results. CRAP really not happy with apple and I LOVE APPLE products by the ay
My old Mac lost its screen so some of the directions were not relevant. I completed the transfer and have major problems. My mail program was not transferred and I want to know how to correct that. My printer cannot print from the new screen and I need info on connecting to new Mac. I also need a copy of your invoice receipt for this sale. Emaile gets to me on my I-phone so I need major help.
My new laptop is an old machine bought second hand running Yosemite.
But my hard drive has copied documents from Sierra. Migration Assistant says there is a problem because of this. Is there a way to copy the documents to the new machine running an older OS?
I have a 2010 Macbook Pro with Snow Leopard 10.6.8. I can use CCC to create a bootable external disk, on an OWC external drive.Can the new Macbook Air connect via USB port to do the migration? Or do I need to buy a special adapter to use the OWC HD Firewire cable (I assume I can’t use it to connect to the Air). I won’t be migrating apps as they are outdated. TIA
Use an EtherNet cable if you can, & an EtherNet-thunderbolt cable adapter on the new Mac’s end. This the the fastest cable hookup & faster than WiFi.
question/
I believe I have lost connection between the two macs. In the right hand corner of the new mac the transfer screen says connection none it is grayed out.
but the blue line continues on both computers and says starting up. It has been like this for a few days. Can I shut down both computers and start over without messing everything up? Thx
At the age of 77, the only usage I have been involved with since my first Mac in 2000 has been emails, Text Edit and then into WORD. Nothing else to speak of. Point being, my storage is minimal compared to many other users.
Right now my transfer from my dying MacBook Pro, 10.13.6 to a new iMac has been working for close to twenty hours with 5 hrs & 48 minutes remaining. Is this normal. My original connection between the two was via WiFi. I later changed over to an ethernet cable.
Is my download normal? I did not eliminate anything from my MacBook, thus I am also including my TRASH. Could that be holding me up.
I dare not change anything for it took me almost three hours to eventually and properly set up the acceptable transfer. A tech savvy individual I am not.
Any (non-tech verbiage) would be most appreciated, for I need my new iMac to start printing invoices, etc.
Thanks, Michael via my iPad.
Old HD not bootable, OS damaged, can’t fix. Old HD in usb enclosure, which MA found, but MA won’t stop searching for other sources.Suggestions?
You don’t need to wait for MA to finish looking (actually it will keep looking, and looking, and looking). Once MA shows the device you wish to use, just proceed by selecting it.
Just bought a new MacBook air. Apple store said migration is easy with Migration Assistant, but said they would charge $100 and it would take 72 hours for them to migrate data from my old MacBook air to the new. I should have take that as a sign. Migration Assistant (with the $28 thunderbolt cable Apple told me to buy) repeatedly froze, requiring shutdown and restart, which itself then required that a new user be set up on the new mac. After working all night, nothing had transferred. Migration Assistant is not good, and Apple seems to be a state of decline unfortunately in terms of customer service and quality. What used to be fresh and user friendly has now turned into a pain in the @ss. Save your money on the useless thunderbolt cable and Migration Assistant and manually transfer your info. It is much easier and faster.
Great! I used it and it worked! Thank You!
My problem when I did this last year is that the User files from the OLD Mac were copied into a new User folder. I guess this is a safeguard, but I wanted all (or almost all) of those files in the new primary User account on the NEW Mac. But I found that when I copied those files to the new User account, I did not have the privileges that I needed. So I had to change the privileges by entering my new user password to authorize the changes. That is VERY time consuming. I have a lot of files. Maybe there is a faster way, but I couldn’t find it.
The process is still NOT clear. When you use the word Mac, it should be OLD Mac or NEW Mac throughout the article. This is somewhat helpful, but should answer the question of whether the apps (free & paid for) will transfer too, e.g., Microsoft Word, Photoshop, etc. This will probably take forever via WiFi :)
again I STRONGLY encourage anyone with more than just a few applications to NOT transfer their applications with migration assistant… you can wreak havoc with your new operating system by transfering some applications without a proper clean install… and yeah it’s MUCH faster to transfer your data by putting the OLD mac in Disk Target Mode and transfering that way… OR attaching a time machine backup directly to your new mac… but if you DO insist on transfering yor aplications, yes they will generaly transfer but you may have to enter your serial number or authorize them again on the new machine…
“you may have to enter your serial number or authorize them again on the new machine…”
See…this is what’s nonsensical, frustrating and a major PITA with the migration. Let’s take one app, say Photoshop. Now when the program was legally purchased ( years ago ) the correct serial number was entered and registered with Adobe and obviously on the existing machine too. That data and serial number are stored somewhere on the old machine, right? In the application support or somewhere else. And that applies to all apps that were purchased and registered long ago. Why isn’t that data copied over from the old to the new machine? It’s there somewhere otherwise you’d be unable to use photoshop without it constantly calling home to mama Adobe. How many of us recorded those purchases, kept a hard copy of the receipts, perhaps changed the emails of the original purchase to a new one and forgetting which old one you purchased it under…and on and on?
If it’s a legal bonafide app on the old machine…why do they force you to go through the huge hassle of reregistering them again? Assuming that the clone is an exact copy in every way of the older machine? If you decided to boot from that backup and bypass the internal drive for one reason or another, it never asks you to reenter the serial numbers of every app again. This is what I just don’t understand about a migration or transfer. Clone or Target mode or Time Machine.Thanks for reading my rant which I believe everyone might ask too. It’s all such a tedious and frustrating waste of time to try and contact every vendor again.
Tom
Well, I just used MA to migrate all my apps/files/etteings etc to a new mack from a MB pro mid 2012 and it took forever but it worked flawlesly. And yes, it copied over photoshop without a hitch. I have tried all my apps including little nitch, bitdefender and so on. Everything works great.
Looks like I cant spell. Anyway, I forgot to mention, I used a firewire to thunderbolt adapter (apple’s) and the old mac in target mode.
This article is about a month late for me. I recently purchased a refurbished iMac from OWC and used Migration Assistant to move everything from my Mac Mini.
The only issue I had with Migration Assistant, was that I had to update the macOS on the iMac. Migration Assistant finally worked after the update.
I had to reauthorize/login most programs, but I figured on that. The only one that gave me any issues was Norton Security. The problem was that it identified the computer as being my Mac Mini, not my iMac (I had different names for each computer). I had to uninstall, then reinstall later in the day. Other than that, most programs played nice.
I had never used Migration Assistant before, but it was nice to be able to move everything from one Mac to another.
Could use a tutorial starting from when the new mac is powered up & it begins by demanding all sorts of personal data & connecting to the App Store etc — and how to NOT personalize the machine or create a “footprint” in Apple’s corporate presence.
Also how to start the new mac and partition its drive before Migrating.
When migrating, some 3rd party software will require re-authorization by entering the original activation code or whatever it uses. For me that included Microsoft Office and Parallels Desktop among others. It’s a good idea to have those handy before you start.
What you didn’t mention was that each Mac must be connected to separate monitors?
Otherwise how would one go back and forth between each mac and view the options , instructions, choices and verification codes?
actually when you’re doing a migration, you’re putting the old mac in target disk mode so you are really only reading the hard drive of the old computer.. so the options, etc are really only on your new computer… HOWEVER, if you take my advice and re-install your applications on the new system, you’re right. It is almost mandatory that you have your old mac up and running and visible…. because you’ll need to enter serial numbers and configure things the way you had them before… most of your serial numbers, etc can be found in the ABOUT window when the program is open on your old mac… or you can use one of the serial number tracking apps to get them all in one place (I use Mac Product Key Finder)
Migration assistant is awesome BUT you can run into all kinds of issues that may cause you problems down the line if you migrate applications… for the cleanest and most likely problem free system on your new computer, consider actually doing the work of re-installing your applications… take it from someone who spent days later down the line trying to correct this problem after having a system that froze, wouldn’t shut down correctly and acted just plain weird… spend the time when you first migrate!
I totally agree here. The most problematic situations are when your old app version isn’t compatible with the OS on the importing Mac. If you’re moving apps, check this first, for every one!
Also, everyone should install an app like CleanApp in your new Mac before transferring any applications from elsewhere or installing new ones (including browser extensions), & after doing any disk partitioning.