
From time to time, you may experience one of the more frustrating Mac glitches – a white screen during boot. Usually, this rare bug happens after updating macOS to a new version, but it can happen at any time. You’ll know when you’ve been hit by this bug when you boot up your Mac and see a blank white display. There is no Apple logo on this display, nor will you see a progress bar showing where you are in the Mac boot process. It’s just…white. In this article, we’ll describe some steps that you can take to recover from the dreaded white screen.
Update: March 18, 2021 – Because the White Screen of Death is a hardware/firmware issue, we are reasonably confident that it will not occur on M1 Macs under adverse startup conditions. However, if you find yourself a victim, please let us know in the comments section below! [Post originally published on April 28, 2017]
Reboot into Safe Mode
One time-honored trick to recover from a white screen is to boot into Safe Mode. This is very easy to do: simply hold down the shift key on your keyboard as soon as you hear the Mac startup chime. Keep holding down the shift key until the boot progress indicator shows up. This progress bar indicates that Safe Mode is running a directory and disk check on your Mac; this is like running First Aid from the Disk Utility.
Safe Mode is a way to troubleshoot some system problems that can keep your Mac from booting normally. Essentially, Safe Mode disables some macOS features, clears some caches, and prevents some third-party kernel extensions from loading, all of which reduce the amount of work the Mac has to perform to get to the login screen. If you can boot a Mac successfully in Safe Mode, you either try to boot the Mac again to see if the next try is successful – perhaps just clearing some caches was what the doctor ordered.
How can you make sure that your Mac booted into Safe Mode? The login screen displays the words “Safe Boot” in red in the upper-right corner, or you can launch Utilities > System Information, then click on Software and see what’s listed after “Boot Mode” in the System Software Overview (see image below). If it shows “Safe,” then the Mac is definitely in Safe Mode; if it shows “Normal,” then the shift key may not have been pressed soon enough.
If rebooting the machine normally (without Safe Mode) still results in a white screen, it may be a login item causing the Mac to balk at loading. This usually happens after a specific app that’s loading at bootup receives a buggy update. If you know what apps were recently updated, try removing them from the list of login items and then reboot normally to see if the problem is fixed.
Removing an item from login items is done by launching System Preferences, then selecting Users & Groups, and clicking on Login Items. To remove an item, just highlight it by clicking on the item name, then click the minus sign ( – ) button below the list. After removing a login item from the list and verifying that the system boots normally afterward, you may wish to contact the developer with a bug report or try removing and reinstalling that app.
Apple’s knowledge base has an excellent backgrounder on Safe Mode that’s worth reading.
Reset NVRAM
Resetting the non-volatile random access memory (NVRAM) on your Mac can sometimes vanquish the white screen. Those who have been around the Mac world for a long time remember the common term “zapping PRAM” (parameter RAM) – this is essentially the same process with a different name.
So what does resetting NVRAM do for you? NVRAM stores information in-between boots of your Mac – things like the startup disk, video and display information, volume for the system startup chime and speaker, time zone information, default system fonts, and more. When resetting NVRAM, this data is all wiped from the Mac, so you may need to readjust things like your screen resolution, mouse or trackpad tracking speeds, etc…
To Reset NVRAM, the same old key combination that has been used for generations of Macs (Command + Option + P + R) is used immediately upon reboot. The Mac chimes once to signify that it has begun booting, then a second time to signify that the NVRAM has been reset. After this point, let up on the keys and let the Mac boot as usual.
Resetting NVRAM is often a fast and easy way to get out of the white screen conundrum.
Reset SMC
The SMC in your Mac is the System Management Controller, a low-level component of your Mac hardware that controls and manages system hardware. Resetting the SMC is another tool in your toolbox of white screen solutions. The reset process is different for different Mac models, so be sure to read the section below pertaining to your Mac.
MacBook, MacBook Air, MacBook Pro Retina, or MacBook Pro with internal non-removable battery
For most newer Mac laptops without a removable battery, here’s how you reset SMC:
- Shut down your MacBook
- Connect the power adapter to the Mac
- On the keyboard, hold down the Shift + Control + Option keys AND the power button at the same time
- Release all keys and the power button simultaneously. The charging light on devices with MagSafe adapters may change colors, indicating that SMC has been reset
- Boot the Mac as usual
The Mac will lose power settings, so if you’ve customized those settings, you’ll need to adjust items like sleep again.
iMac, Mac Pro, Mac mini
Apple’s desktop Macs use a different process to reset SMC, but it still achieves the same ends:
- Shut down your Mac
- Disconnect the power cord
- Press and hold the Mac power button for 5 seconds
- Release the button
- Reconnect the power cord and boot the Mac as usual
MacBook or MacBook Pro with removable batteries
Older MacBooks and MacBook Pros with removable batteries use a process that’s similar to that for the desktop Macs:
- Shut down the MacBook or MacBook Pro
- Remove the battery pack
- Disconnect the power cord
- Press and hold the Mac power key for 10 seconds
- Release the power key
- Reinstall the battery pack and reconnect the power adapter
- Boot the Mac as usual
Reboot and Repair the Boot Disk
The next item on your troubleshooting list should be rebooting and then trying to repair the boot disk by entering into Recovery Mode:
- Reboot the Mac and hold down Command + R to boot into Recovery Mode.
- When the Utilities screen appears, select “Disk Utility.”
- Select the hard drive, then click “First Aid” to diagnose any disk issues and attempt to repair them.
Sometimes a drive shows many errors or errors that cannot be repaired, which is a sign that your hard disk may be failing. If that’s the case, make sure that your backups are up-to-date, then look into replacing the drive. This can be the perfect time to upgrade that smaller, slower drive with a new one from MacSales.com, so be sure to take a look at the storage page on the website to find one that works with your Mac, then check out the installation videos to see how you can do it yourself. If you’re not feeling up to the task, check with Apple Support – especially if your Mac is still under warranty – or a local Apple Authorized Service Provider.
Boot the Mac into Verbose Mode
Booting a Mac into Verbose Mode is like booting a Linux machine without the fancy graphical user interface — you just see a lot of text scrolling by quickly, listing all of the various things that are happening during boot. Now there’s no good logical reason why this should resolve the white screen problem…but sometimes it does. Mac consultants and developers like Verbose Mode when troubleshooting boot problems because they can often trace the issue to a particular line of code that’s causing the Mac to flake out.
To check out what happens during your Mac boot process and perhaps fix a white screen in the process, hold down Command + V as soon as you power on the machine or immediately after reboot. The screen will go black, and you’ll see something that’s reminiscent of a 1981 IBM PC booting PC DOS 1.0 (see image below):
If your next reboot shows up in Verbose Mode, just reboot again, this time holding down the Command + V key combination to revert to the regular graphical startup screens.
A White Screen with a Flashing Folder Showing a Question Mark
Sometimes you may get a white screen that displays a flashing folder with a question mark on it. That’s actually a sign that your Mac can’t find a startup disk to boot from. This situation can indicate that a hard drive is failing, or it could just be that you were trying out a lot of troubleshooting tips, and the Mac lost track of what the startup disk was.
If this happens, reboot the Mac while holding down the Option key on the keyboard. What should happen is that you’ll see icons for all of the available drives to choose from, which on most devices will be one named Macintosh HD. Click on that icon and press the return key, and the device should reboot normally. Should that drive icon not appear, then you likely have a bad or failing SSD or hard drive and should replace it immediately.
When All Else Fails, Try Reinstalling macOS
Maybe none of these tricks work, but you know that the SSD or hard drive is fine. That’s when you might want to ensure that your backups are up-to-date and reinstall macOS. You can do a clean install of macOS from a bootable macOS installer drive or use Recovery Mode to erase the drive and reinstall the operating system. Macs that are still experiencing the “white screen of death” after a complete operating system reinstall likely have hardware issues that will need to be resolved by Apple or an authorized service provider.
Do you have your own tips or quick answers on banishing the white screen? Let us know in the comments below!

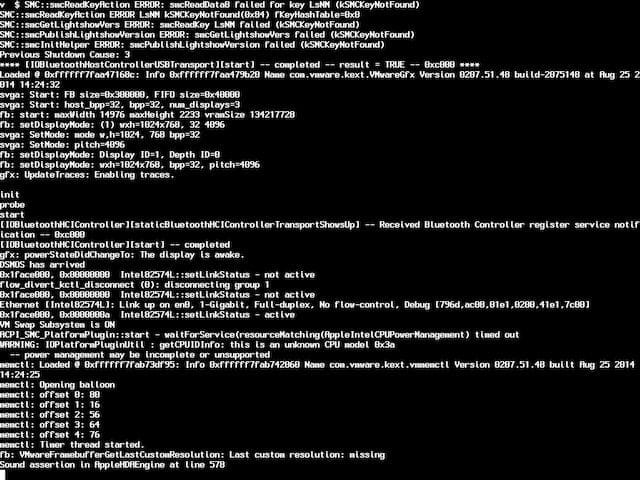
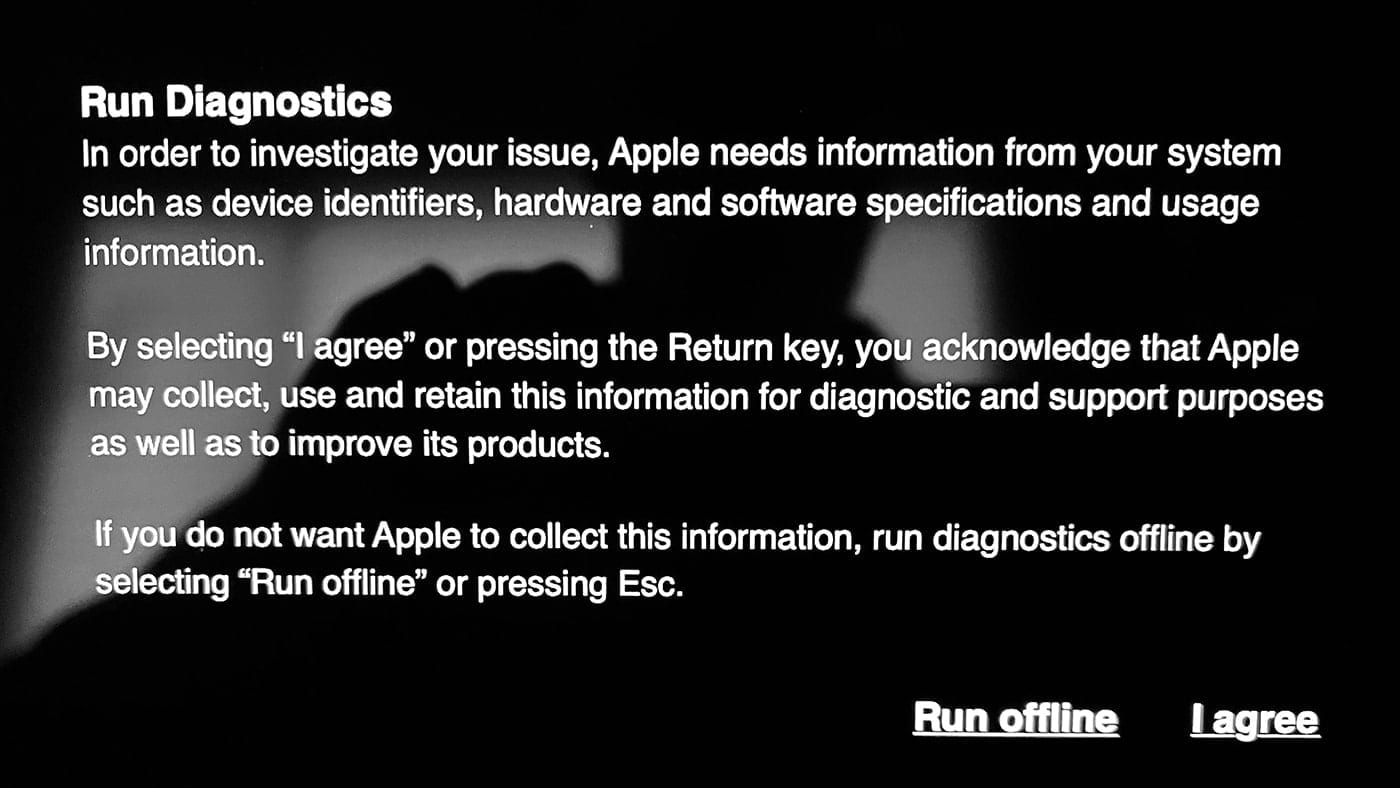








I did everything and the white screen of death is STILL THERE!!! I have a MacBook Pro 2008 15″ that I brought from macsales. So I’m very very piss off!!!
I am very sorry that this is happening. Please reach out to our customer service team ( https://eshop.macsales.com/Service/ ) and we can further assist you.
I’ve tried all of these and it still won’t work with my Mac book pro as soon as it was charged I turned it on and it was a blank white screen and after trying everything you’ve said nothing changes. What do i do?
Very Helpful Thank You.
My MacBook load hose to login and all but after is load half way it goes to white screen even try command + R but same it loads hand way then back to white screen
None of these are working. My iMac is still showing the screen that has the logo and spinning wheel. Please help.
Hi can u guys help me figure out what to do with my macbook pro… tried almost everything here but it’s still stuck on a white screen with the cursor on it and i can actually move it using my mouse pad but the screen is all plain white…
In old iMacs it might be the 3v lithium coin battery which has run down.
Thanks. And most importantly, rebuild the directory of the disk with DiskWarrior. Now available for HFS+ and hopefully also for APFS within this year.
All good tips, but many of them are irrelevant if you can’t actually get into your Mac because of the white screen! What is the point of writing an article about your Mac not starting up if some of the tips include having to have your iMac start up in order to do them?!
My mac is x desktop computer is Showing the ? mark Blinking sign can I buy a computer stick
We got a desktop Apple computer. It is used so someone else’s info was in there so my bf tried to delete and reinstall something and now there is nothing on the computer. I currently have a white screen with a folder and question mark. I tired the different combos of keys and restarting the computer but no I have a white screen with a lock wanting a password. I have a usb Mac OS X Lion software being delivered soon but how would I even access that drive to install it? Help!
I shut my MAC off the other night came back the next day turned it on and:
White screen with apple sign, then the circle keeps going round (buffering circle)I get a progress bar, then it just shuts off. I can’t get to the sign in screen … what should I do?
Hi Carlean,
We had a similar problem with our MacBook Pro (2010) over Christmas. Try this guide: https://becomethesolution.com/blogs/mac/disable-macbook-pro-2011-discrete-gpu-faulty-mac-os-high-sierra-10-13
In short, you have to reset the NVRAM/PRAM first, as suggested by Steve above. Make sure your computer is off, hold down CMD+ALT+P+R and it will reset. You will hear the Mac chime once it restarts if you’ve done it right.
Then, turn the laptop off again. Power it on and hold CMD+S at the same time until you see the black screen with code, i.e. the terminal.
Type the following into the temrinal with a line break between each one:
nvram fa4ce28d-b62f-4c99-9cc3-6815686e30f9:gpu-power-prefs=%01%00%00%00
nvram boot-args=”-v”reboot
You may need to turn it off and on again. However, the login screen usually appears after that.
I hope that helps. It’s a temporary solution and a little long-winded, but it does work. The only thing is we can’t reset the MacBook; it has to stay in sleep mode. Hence why I’m looking for a permanent solution currently.
Kind regards,
Mr_ABM
Hi there and thanks Steve.
What does “ will not occur on M1 Macs under adverse startup conditions “ mean??
None of the above worked for my white screen of death so I’m just asking if I have an M1 or not? Mine is a MacBook pro 2012.
Thank you !
The m1 chips are new for this year. The older models have Intel chips
Thank you, booting into safe mode works for me atm. Thanks a lot! i’ll try to clean up some old files to prevent this from happening again.
Thank you
White screen with apple sign then the circle keeps going round … what should I do.
These remedies not working.
The white screen occurs after “disk full” message appears when booting. Login is possible, but goes to white screen. This is not my Mac so I don’t know if there are other problems.
I think it might work if I could get at the hard disk and copy/delete files.
Suggestions.
Note: I am working in Ethiopia for the moment.
I have also white screen with a ?and folder appearing on Mac book air. Any simple solution.mid 12 version and OS 10.8 version.
That’s because your Mac can’t detect an os to boot from. Perhaps damaged HD cable
pls create a thread on white screen problem with no keyboard response. all this tips are worthless to those with no keyboard response problem like me :(
I have tried every option listed on the internet for the white screen and still have the white screen!! Serial number on my MacBook is C02N64T7G085
Hey, I have the same problem with my macbook air.
How did you solve the white screen problem? I have been trying everything and nothing worked.
No internet recovery, goes from saying this to white screen???
Verbose & single user will not allow me to change anything, all after High Sierra update???
I have so far removed ssd, formatted to NTFS on a Windows Machine still no success??
I can download the test software which says all ok , memory, hdd etc, after extended test. Driving me bonkers. Something has messed up the bios (can’t remember what it’s called, uefi??) I recon, struggling now, running out of ideas.
Was literally an update, restart, no boot
I have seen this happen a couple of times. After a little trial and error and wiggling the mouse around the screen I noticed that the cursor would change to the text symbol instead of the arrow right in the middle of the screen. Since all our Macs are connected to AD and require a sign in, I signed in as the administrator even though I couldn’t see the username and password boxes. After hitting the enter key, it flashed to a new screen “Finishing updates…”. After about 10 minutes it rebooted and everything was gravy.
So long story short, if you get a white screne, try to enter your login credentials and see what happens.
Thanks for the tip, Don. I’ll try that on my next white screen. On my white screen, I get a mouse cursor that I can move around, but that’s all. I “fix” my white screen by unplugging the video cable for a second, then plugging it back in. Bang! Back to normal. But I’m gonna try entering my password next time. OBTW: Mac Mini, mid-2011, Acer monitor, OS Sierra that I upgraded from Yosemite.
OK PEOPLE
THIS IS WHAT YOU HAVE TO DO.
TWO STEPS.
1. OS RECOVERY OVER INTERNET.
CMD+OPTION+R
2. VERBOSE MODE CMD+V
If verbose mode crushes do it again.
When verbose is finished, select start up disk, reboot and it will work just like magic
i cannot perform that, keyboard not responding
Hi Karl. Were you able to find a solution for this ? I still have the same issue.
That Is Weird How Can The Keyboard Not Respond
OK PEOPLE
THIS IS WHAT YOU HAVE TO DO.
TWO STEPS.
1. OS RECOVERY OVER INTERNET.
CMD+OPTION+R
2. VERBOSE MODE CMD+V
If verbose mode crushes do it again.
When verbose is finished, select start up disk, reboot and it will work nust magic.
This Fixed it for me!!! the OS Recovery over the internet!!! I had tried every other suggestion in the article short of an OS restore and this OS recovery over the internet is what did the trick finally works like a champ now!!! Thank you for posting this tip!
Hey Gus if this does not work what am I doing wrong.
If you get a white screen, many times you have to power off the Mac. I’ve always cringed in the back of my mind when power cycling a hung system.
Most of the time I can usually ssh into the hung Mac then run these commands from the terminal of another Mac or PC:
ssh user@hung_mac_IP_address
sudo su
sync;sync;sync;reboot now
When the Mac reboots, I then go into safe mode and follow your recommendations. 99% of the time I skip this step and things work for another 6 months to a year.
What about bogus forbidden sign? I say bogus because rebooting again fixes it. It happens when booting from external SSD or pendrives in macOS 10.12.4 (16E195) Sierra.
I second the request from MaX — I have gotten the “do not enter” sign many times while trying to boot off of an external hard drive (that is perfectly good) via a Firewire connection. I am getting this on 10.11.6.