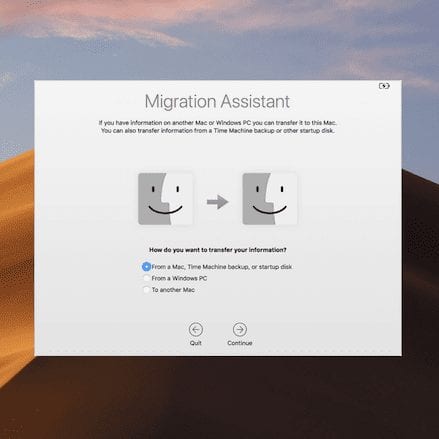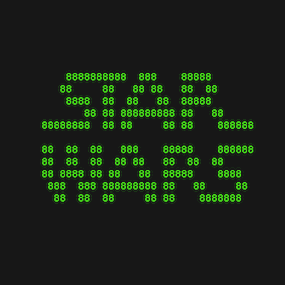I recently purchased a new Mac. I used Migration Assistant to move over apps, preferences, etc. to it. However, whenever I tried to launch an AppleScript, it said I couldn’t because the utility didn’t have permission for assistive access on my Mac.
You may run across this occasionally. Sometimes you want to control apps by manipulating their user interfaces with specific AppleScript scripts that mimic an active user via the system’s accessibility frameworks. Make sure you trust any app or tool that asks you to do this. If you do have that trust, here’s how:
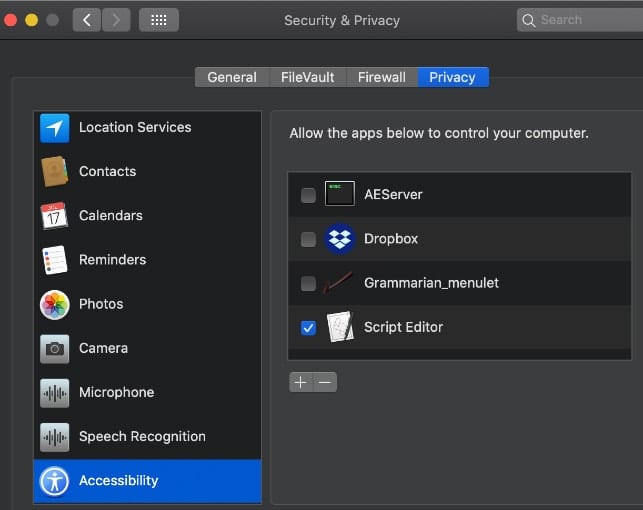
- Click System Preferences.
- Click Security & Privacy.
- Click Privacy.
- Click Accessibility.
- Click the lock icon at the bottom left of the window. You will be asked for your administrator password.
- Select the checkbox next to the app in question (in my case, it was Script Editor).
- Close System Preferences.