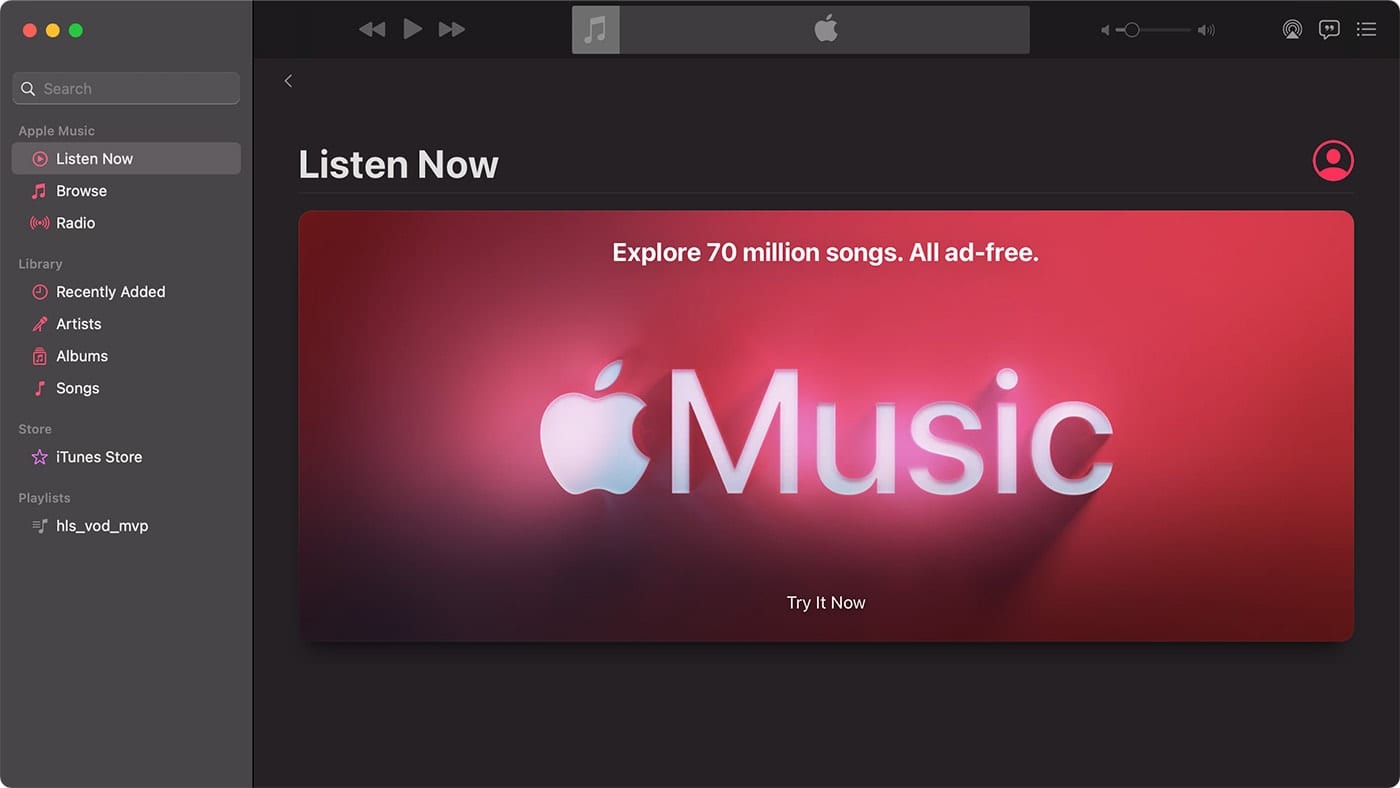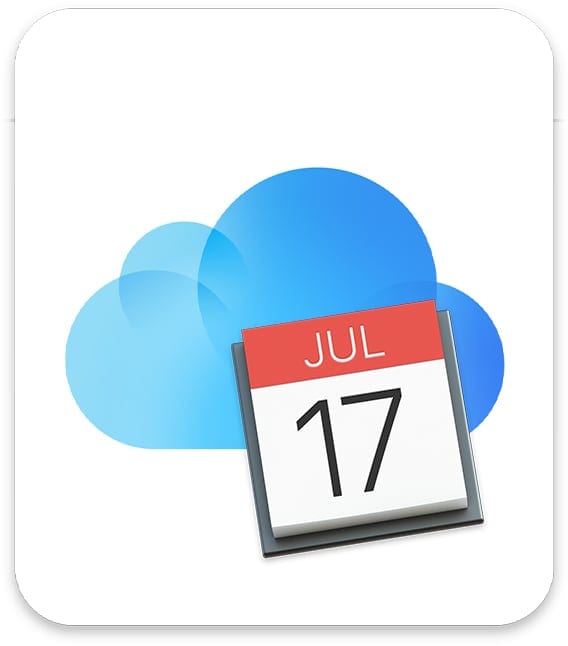In macOS, there’s a default printer by, well, default. It’s the one selected when the Print dialog opens. However, it’s easy to change the default printer — or change a printer’s name.
Change Your Default Printer:
- Choose “Apple menu > System Preferences,” then click Printers & Scanners.
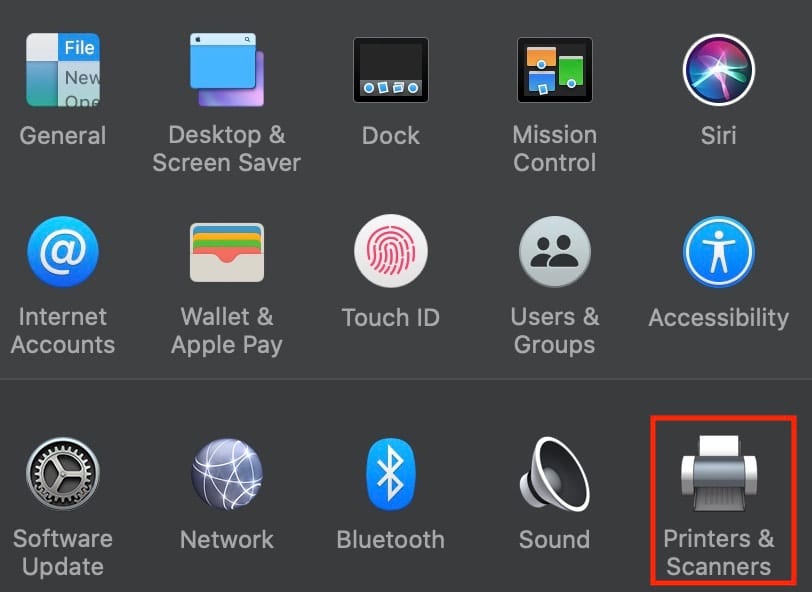
- Click the “Default printer” pop-up menu, then choose an option.
- If you want the same printer to always be the default printer, choose that printer.
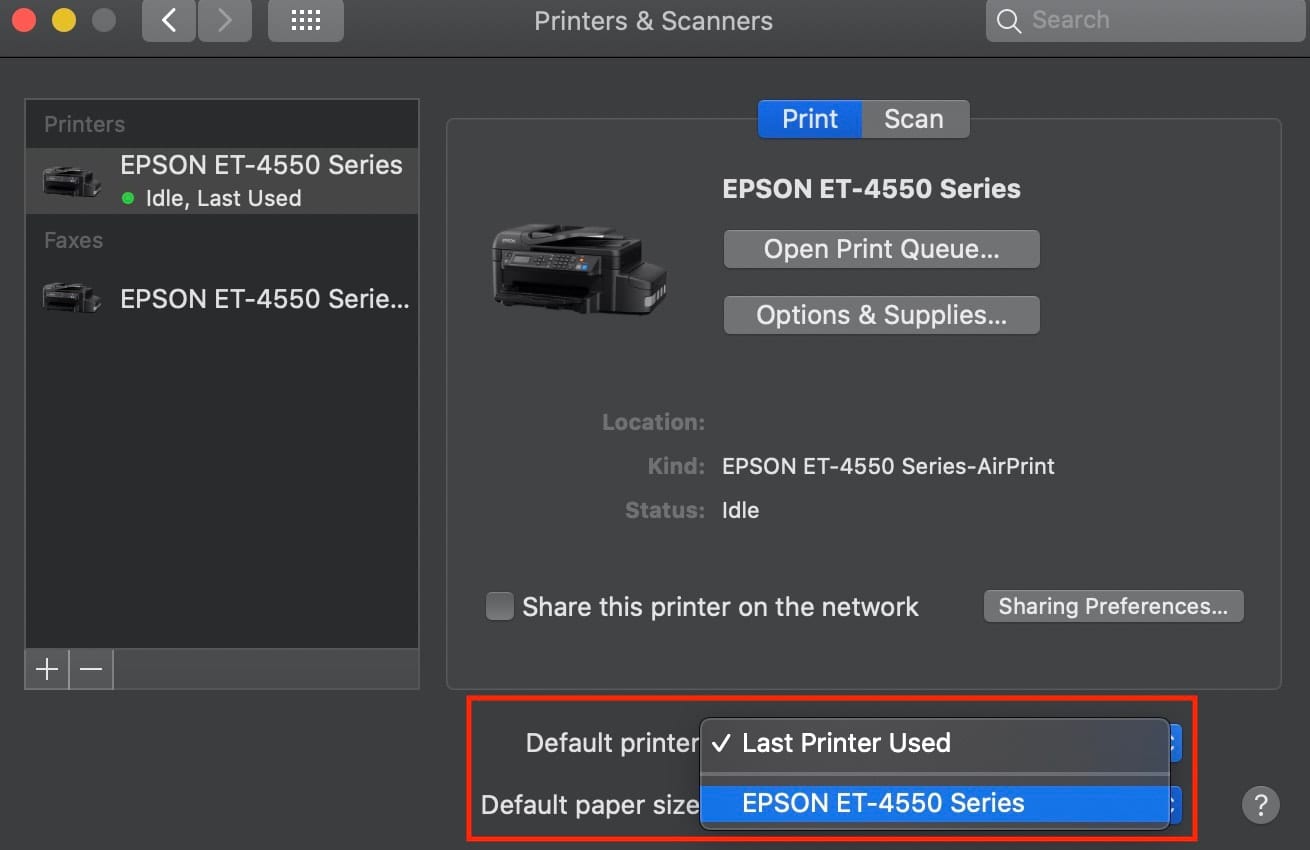
The default printer doesn’t change even after you print to a different printer.
Default to Last Printer Used
If you want the default printer to be the one you printed to last, choose “Last Printer Used.” Your Mac remembers the printer you used last at your current network location. For example, the printer you used last might change depending on whether you’re at home or at work.
To quickly select a default printer, Control-click a printer in the Printers list of the Printers & Scanners pane, then choose “Set default printer” from the shortcut menu.
Change a Printer’s Name
You can enter a new name and location for your printer if you wish. This information appears in Printers & Scanners preferences.
- Choose Apple menu > System Preferences, then click Printers & Scanners.
- Select the printer in the list at the left.
- Click Options & Supplies, then click General.
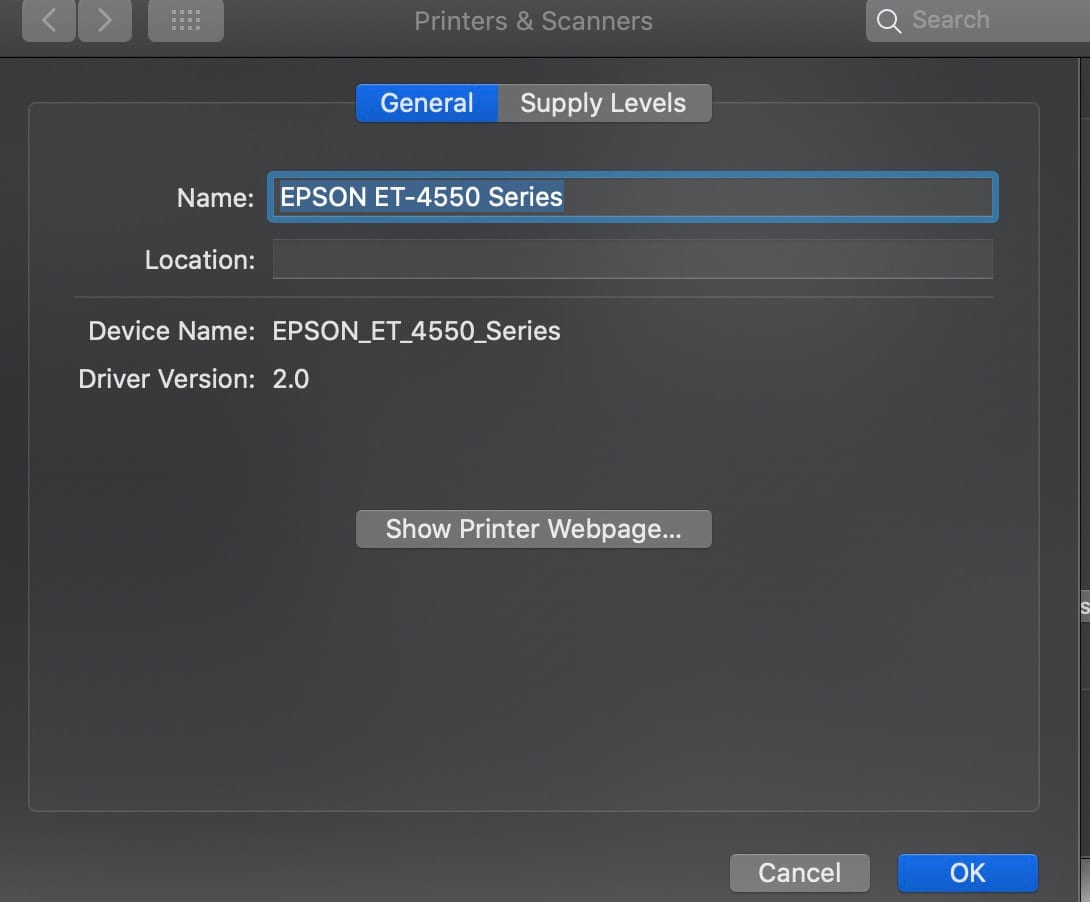
- Type the new name and location in the Name and Location fields.
- Name: Enter a name for the printer (for example, “Dennis’ Printer”).
- Location: Enter the printer’s location (for example, “in my home office”).
To quickly rename a printer:
- Control-click a printer in the Printers list of the Printers & Scanners pane
- Choose “Rename printer” from the shortcut menu
- Enter a name and location, then click OK.