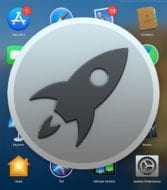
Launchpad is the central location where you can see which apps are on your Mac and launch them as needed. However, if you’ve downloaded a LOT of software, the Launchpad window — or windows — may get cluttered quickly. Luckily, you can group apps together in folders in the Launchpad view.
How to Open Launchpad
There are two ways to open Launchpad:
- The first is by clicking its spaceship icon in the Dock.
- The second is to use the Control Strip on your Mac (if it has a Touch Bar).
If you don’t see the Launchpad icon:
- Tap the backward arrow (<) on the Touch Bar.
- Tap the buttons in the expanded Control Strip to access additional settings and macOS features like Launchpad.
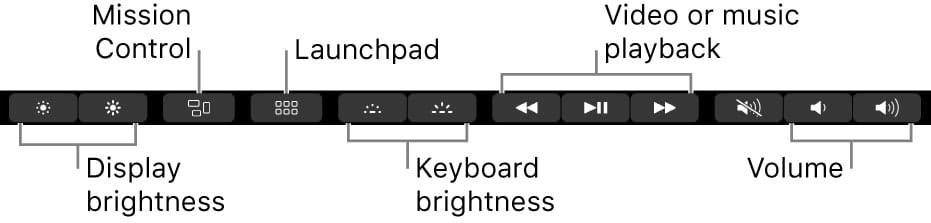
How to Rearrange App Icons in Launchpad
Once Launchpad is open, you can move apps you want to group closer together on the same page or transfer some to another page.
- On your Mac, select the icon of the app you want to move/drag.
- Press and hold the trackpad or mouse while you drag the item to a new location.
- Release the trackpad or mouse to drop the item in the new location.
Now you’re ready to create an app folder.
How to Create an App Folder in Launchpad
- Click and hold an app’s icon until it starts wriggling.
- Drag the app on top of another app you wish to put into the same folder until a white box appears around both apps.
- Let go of the icon.
Voila! A new folder is created, which you can name appropriately. For instance, I created a folder called “Games” in which to store games downloaded from Apple Arcade.
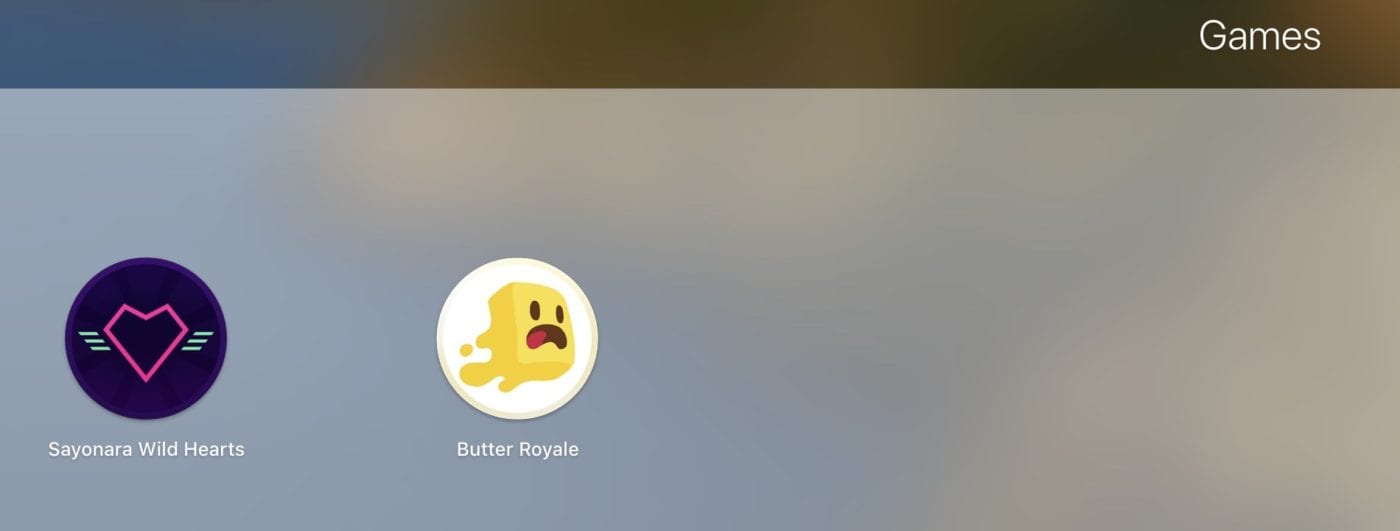
Now you can drag and drop apps into the new folder to your heart’s content, as I have with my Games folder.
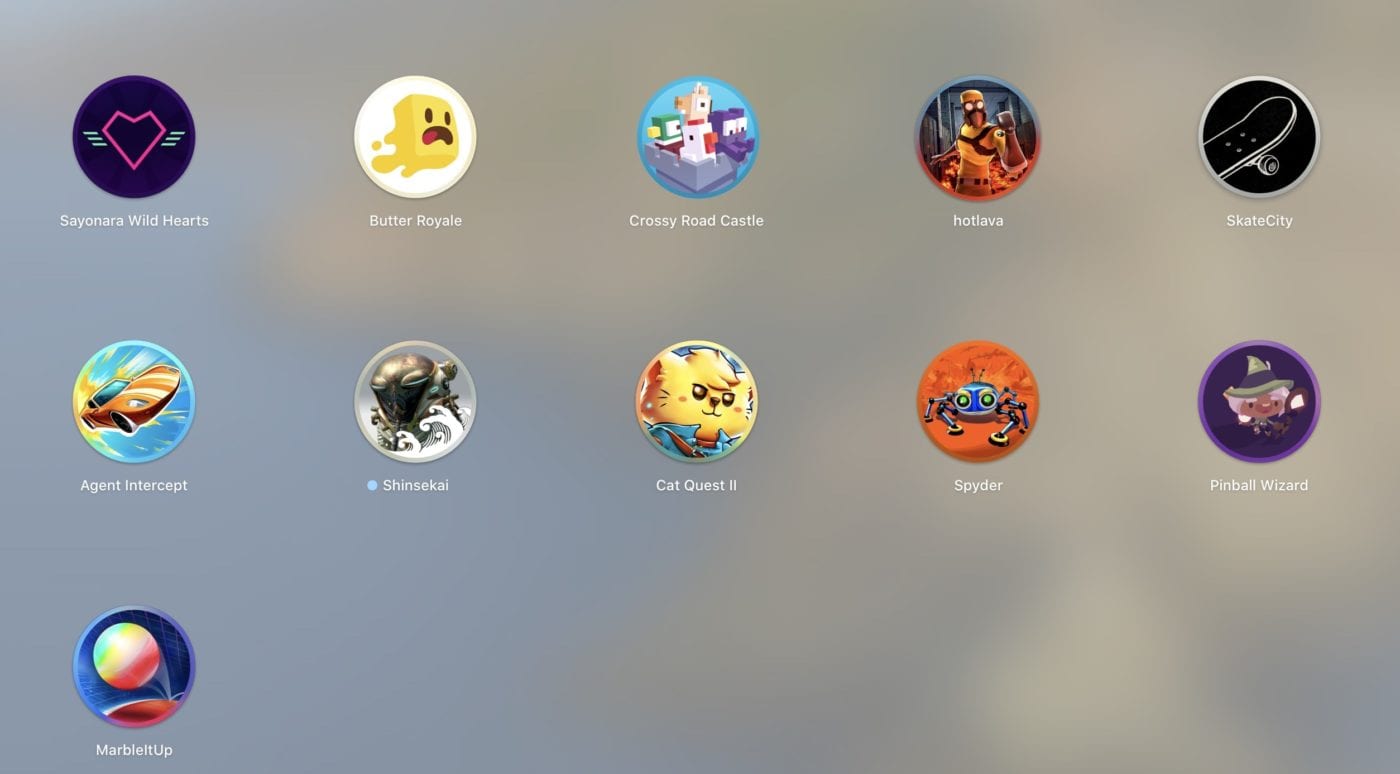
To remove an app from a folder, drag it out of the folder.
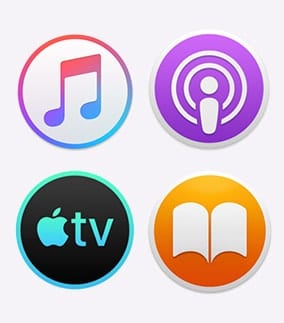

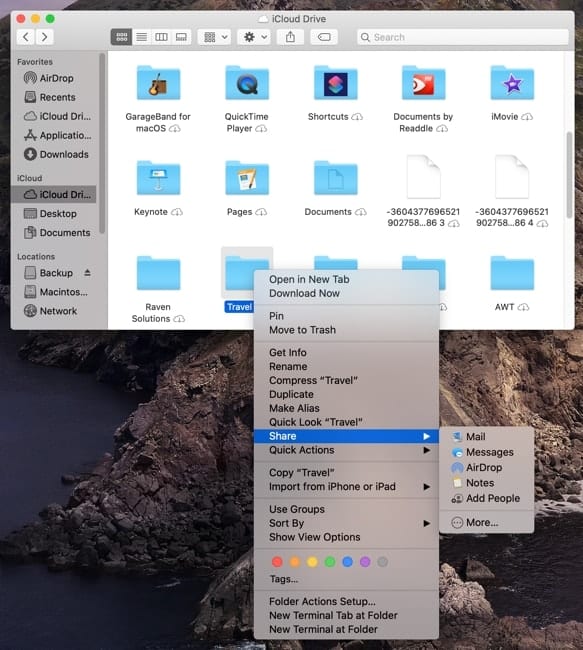

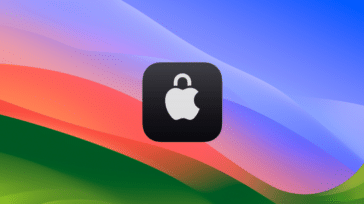



How do you exit a folder (or set of grouped items) and go backwards to the previous window/screen in Launchpad? I’ve tried the ESC key, but but that just exits the whole Launchpad window. Why is there no back arrow? I can’t figure out howe to navigate within Launchpad.
Thanks in advance.
Good luck dropping one icon on top of another. The icons just move out of the way. Also, without researching how to group icons in Launchpad no-one would have guessed how to initiate the grouping (by clicking and holding on one icon until it wriggles) either. Another victory for form over function. Really annoying UI, so unnecessary.
I am using a Mac Pro (2013) with Catalina. I was able to move the app icons around, but cannot make a folder. I can line up two icons, but there is no white box. If I try to navigate in small increments, the icons quickly separate. Is there a system option that must be set?
I have a Mac computer without the touch bar, so I don’t see what you are discussing. Nevertheless, I seem to be able to do what you’re talking about. When all the icons are wiggling, several of them have a small white circle with an X inside: what’s that mean?
Clicking the X will remove the app from Launchpad.
Thanks! That creates a question about the others: why can’t I delete those without the X?
Those will generally be system-level apps that you cannot delete such as Photos, Safari, System Preferences, etc. The ones you can delete are those you have downloaded from the App store. A little trick I use is to group all the Apps I don’t want to see in one folder just to get them out of the way.
How do you delete launchpad apps from Launchpad? I can’t see to get rid of out of date apps.
If you want to remove an app from Launchpad, hold the option key and click the “X” that appears by the icon you want to remove. Remember that this doesn’t necessarily remove all the app support files from your computer.
Never knew this could be done, but then it seems so intuitive, especially for Apple. How about a follow-up piece on how best to name folders and group apps in them?
That’s a great idea, thanks!
Thank you for this detailed guide. macinfo.us is another useful place to find MAC tips and tricks it’s best for newbies.