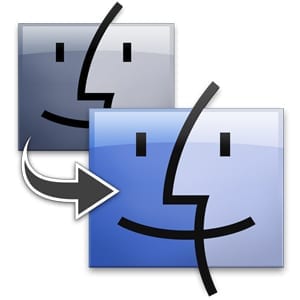
We all know the physical and emotional pain of trying to assemble a new item. Maybe it’s your new kitchen table and your significant other has been yelling at you for weeks to finish it (did we say yelling? We mean, “providing help and guidance”). Maybe you’ve considered duct tape as a viable option to replace a few screws. Maybe you’ve been rushed to assemble a new toy for your child on Christmas morning just to find out you have literally every kind of battery but the one it takes. Whatever it is, here at OWC we understand and try to accommodate you so you can get back to business.
We do our best at OWC to make sure that all of our videos make the process of replacing a drive easy. Our DIY kits for laptops and Mac minis make sure you have everything you need. And most importantly, we realize that the most vital part of an upgrade—and this applies to a new Mac as well as to a drive upgrade—is getting back to using that system without skipping a beat.
The good news is that Apple makes this incredibly painless, and there are just three simple steps we recommend for the best results.
First, after you upgrade, do a clean installation of the OS. If this is a new Mac, that’s already done.
At first boot of the fresh OS, you will get the option to transfer data from another Mac or Drive. The options are very straight up and effectively self-explanatory. If you have purchased one of our DIY Kits, for example, your old drive should have been put into the provided enclosure at this point and you’ll select that drive to transfer files from.
Now you just check the box of what you want to transfer, if not everything. Then, just click to start and all you have to do is wait for the time it takes to move your data over. Once completed, you are literally right where you left off in terms of data, apps, etc. from before the transfer. That’s it—no permissions to set, change, etc., nothing to configure. Your data is now on the new drive and it’s back to business.
Some places will charge a significant fee for what is truly a process meant for the user to do. We’ve always been about pulling that curtain back and revealing how to upgrade your own products. We don’t want to just say, “this is easy,” but we aim to demonstrate with videos, informational pieces, etc. We want to show why it is truly easy and not just because we are used to doing it.
When you get right down to it, with few exceptions, the most difficult part of any upgrade is just having a nice sized space to do the upgrade where you can keep the screws organized to go back where they came from. (Otherwise you’ll step on that missing screw a few weeks later…in the similar fashion that you found your child’s Legos a few weeks prior). Honestly this can’t be rocket science when what’s arguably the hardest part is just about where you take and replace some screws from.
For more information about transferring your data to a new drive – as well as a handy printable cheat sheet – check out our other writeup which goes into more detail.








I’ve tried using Windows Migration Assistant several different ways including via wireless my router network and hardwired LANwire connection without any success. After opening Migration Assistant on both my old Dell PC running 32 bit VISTA and my new MacBook Pro purchased 8/30/2013 and getting the unique transfer number code display on both machines and clicking on “continue”, all both machines thereafter do is indicate they are searching documents [old Dell PC] and calculating [new MacBook]. Let this run all night and displays remain the same — no progress whatsoever! Made certain that install of Migration Assistant on the Dell PC was OK by reloading/clicking on its internal ‘repair’ button and tried again. Same hang point for hours. Made certain that wireless was off for both machines and rebooted to ensure all other applications were shut down — same hang point. The Dell PC only has 160 GB HD of which there are total of 65 GB being used and 84 GB indicated to be free space. What am I possibly doing wrong?
The shining light of user convenience of Apple is quickly losing its brilliance. Very frustrating since ease of use is the reason I was motivated to switch after 20 yrs of MS OS PCs.
I use to see this kind of hang a lot between Mac to Mac transfers when Apple first came out with Ethernet support for Migration Assistant. The source of the issues could be a corrupted user, file or OS. I would first by running the migration assistant program on the PC as an administrator. You can do this by right clicking the program and selecting “run as administrator.” If you’re still having a hang up issue, the next step will be erase and installing the OS on the Mac. If the issue persists after that, then I would create a new user on the PC and move a little bit of data onto it and see if that user runs into the same hanging issue. If the issue persists you could try a repair install of Windows to see if that resolves the issue.
Thanks, Ben. I had already tried running everything on the old PC as Administrator. The MacBook is obviously brand new — just purchased on 8/31. Both have all latest updates from their respective manufacturers OS suppliers and the Dell appears to be free of any virus or corruption issues. My plan is to take the Mac and the Dell to an Apple Store, and if their technicians cannot accomplish the transfer to simply return the Mac and buy a new MS OS PC running Windows 7.
On Sept. 9, 2013 I took my old Dell PC and my new Apple MacBook Pro to my local Apple Store. Their “Genius Bar” technician was not able to get Windows Migration Assistant to work. It hung exactly as it had done for me at home — never generating a list of files that could be transferred. The Apple technician suggested that I buy some commercial transfer program or to download some shareware programs and try those. Very disappointing.
How do I get a copy of Mountain Lion for a fresh install on a new disk drive (or SSD in my case)?
http://eshop.macsales.com/tech_center/format2011/index.cfm
Thanks.
How do you transfer data from a macbook pro with a data doubler, and the system on one drive and the media stuff on the other onto a computer such as the retina macbook pro which has only the one drive? is this possible to do?
If you put the Macbook Pro with the DD into target mode – both drives will be available. Now – if you have aliased your user folder or folders in the user folder to the 2nd drive, Migration Assistant will move all of them with your user as selected – even those that aren’t physically on the one drive, but are aliased via the user folder.
if you just have additional files on the data doubler added drives- you don’t need to use migration assistant, those files you can just manually copy over via the same target mode. Hopefully that will do the trick.
Not exactly “painless.”
I find the time estimate in Migration assistant is usually stuck at “Less than a minute remaining” for over 10 minutes. :-)
I would guess that mileage may vary. Personally, I’ve never had any problems with things getting “stuck” when using Migration Assistant. Granted, I’m usually doing multiple other things while I let it run in the background (I’m a big believer in the “watched pot” theory), but I can see it happening. Those in-app timers are rough at best – you should see the ones I get in Final Cut – 1 hour, then jumps to 10 minutes, then down to 5 then back to 10. Can drive a man mad.
Still… better’n Windows – http://xkcd.com/612/
This is true, i’ve just used this several times in the last two days dealing with a failing iMac (yes, seagate, but it’s somehow not on Apple’s list of SN’s to replace even though it’s in the date range and just over a year old) hard drive. It works, it’s straight forward, and it works with both transferring from old to new macs as well as directly time machine backups.
I’ve used it this time to restore time machine backup from my time capsule to a Mercury Elite AL-Pro Q2 i have handy thanks to OWC, but it’s the same as if going from old mac to new mac setup as well (or replacement drives).
Having additional external storage to handle the juggling helps.
note: Helps to have ethernet connection directly to this, already my 800GB worth of backup takes 5 1/2 hours to restore this way, could take days via wireless. Patience is necessary!
Obviously i’ll be shopping for a replacement internal HD for my iMac ‘soon’.
JQ